Mengatur Resolusi Foto di Photoshop – Panduan Lengkap Mengatur Ukuran dan Resolusi Gambar di Photoshop.
Dimensi adalah jumlah total piksel pada lebar dan tinggi sebuah gambar. Resolusi adalah jumlah piksel gambar yang ditetapkan untuk setiap inci saat gambar dicetak – diukur dalam piksel per inch (ppi).
Semakin banyak piksel per inci yang dimiliki oleh sebuah gambar, semakin tinggi resolusinya. Gambar dengan resolusi tinggi akan menghasilkan output cetak yang lebih berkualitas.
Ketika mengubah Dimensi atau Resolusi, ingatlah bahwa data gambar tetap konstan sehingga Anda meresampling-nya. Jika Anda mengubah resolusinya, lebar dan tinggi akan berubah sesuai untuk menjaga jumlah data gambar yang sama.
Mengatur Resolusi Foto di Photoshop : Untuk Cetak
Perhatikan hubungan antara Ukuran Gambar dan Resolusi pada kotak dialog Ukuran Gambar. Untuk menuju kotak dialog Ukuran Gambar, ikuti langkah-langkah berikut:
- Buka menu Gambar > Ukuran Gambar.
- Kotak centang Opsi Resampling akan tercentang secara default. Gunakan opsi ini untuk menyesuaikan dimensi gambar Anda.
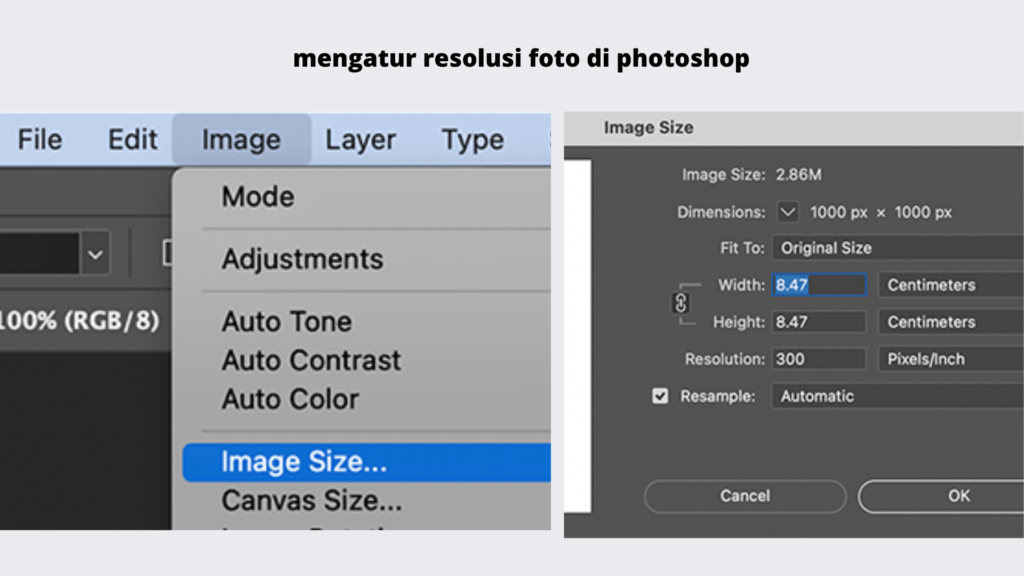
Kotak dialog Ukuran Gambar menampilkan berbagai pilihan interpolasi yang dapat Anda gunakan untuk membuat gambar tetap tajam dan jelas meskipun diperbesar.
Di sebelah kiri Anda akan melihat jendela pratinjau yang menampilkan pratinjau langsung tentang bagaimana gambar akan terlihat berdasarkan pengaturan yang dipilih. Di sebelah kanan terdapat pengaturan-pengaturannya.
Opsi Resampling
Untuk mempelajari lebih lanjut tentang kotak centang Opsi Resampling, baca deskripsi terperinci tentangnya. Anda juga dapat melihat sebagai berikut:
- Jangan centang kotak centang Opsi Resampling. Jika Anda tidak mencentang kotak centang Opsi Resampling, Anda dapat mengubah ukuran atau resolusi gambar dengan mendistribusikan ulang piksel yang sudah ada.
- Centang kotak centang Opsi Resampling. Kotak centang Opsi Resampling sudah tercentang secara default, yang berarti Anda dapat menyesuaikan dimensi gambar dengan menambah atau mengurangi piksel dari Lebar dan Tinggi.
Anda dapat menyesuaikan Lebar dan Tinggi gambar Anda dengan dua cara – baik dalam piksel untuk gambar yang akan digunakan secara online atau dalam inci (atau centimeter) untuk gambar yang akan dicetak.
Klik ikon tautan untuk menyorotnya dan menjaga proporsi gambar, sehingga akan membantu Anda menyesuaikan tinggi secara otomatis saat mengubah lebar. Jika Anda tidak mengklik tautan untuk menjaga proporsi, Anda akan mendapatkan gambar yang tinggi, sempit, atau pendek, lebar yang terlihat terstretch saat mengubah salah satu dimensi.
Pilih opsi Otomatis, yang akan membantu Anda dengan interpolasi default. Untuk kontrol yang lebih halus, Anda dapat memilih opsi lainnya juga. Setiap opsi ini dirancang untuk alur kerja perbesaran atau perkecilan gambar tertentu.
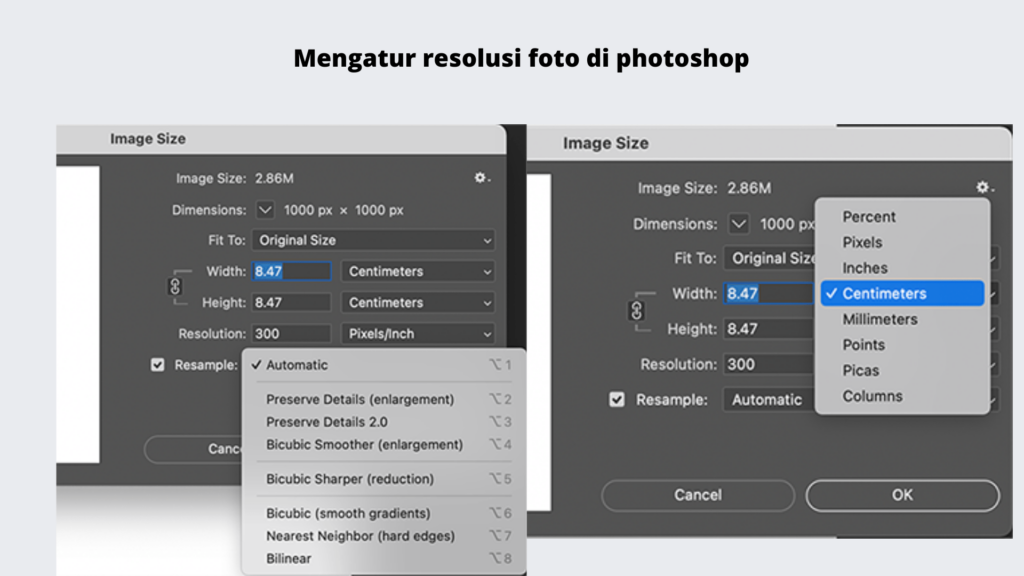
Untuk dengan cepat menampilkan ukuran gambar saat ini, gunakan kotak informasi di bagian bawah jendela dokumen.
Kemudian Anda dapat menempatkan mouse di atas kotak informasi file dan tahan tombol kiri mouse.
Resolusi Monitor
Resolusi monitor diukur dalam piksel. Jika resolusi monitor dan dimensi piksel gambar memiliki ukuran yang sama, gambar akan memenuhi layar saat dilihat pada 100%.
Faktor-faktor yang menentukan seberapa besar gambar terlihat di layar adalah:
- Dimensi piksel gambar Anda
- Pengaturan ukuran dan resolusi monitor Anda
Di Photoshop, Anda dapat mengubah pembesaran gambar di layar, sehingga Anda dapat dengan mudah bekerja dengan gambar-gambar dengan dimensi piksel apa pun.
Ketika mempersiapkan gambar untuk ditampilkan di layar, Anda harus mempertimbangkan resolusi monitor terendah yang kemungkinan gambar Anda akan dilihat.
Ukuran File
Adalah ukuran digital dari file gambar tersebut, diukur dalam kilobyte (K), megabyte (MB), atau gigabyte (GB). Ukuran file berbanding lurus dengan dimensi piksel gambar.
Gambar dengan lebih banyak piksel mungkin menghasilkan lebih banyak detail pada ukuran cetak tertentu, tetapi mereka membutuhkan lebih banyak ruang disk untuk disimpan dan mungkin lebih lambat saat diedit dan dicetak.
Oleh karena itu, resolusi gambar menjadi sebuah kompromi antara kualitas gambar (mengabadikan semua data yang Anda butuhkan) dan ukuran file.
Faktor lain yang mempengaruhi ukuran file adalah format file. Karena metode kompresi yang berbeda yang digunakan oleh format file GIF, JPEG, PNG, dan TIFF, ukuran file dapat bervariasi secara signifikan untuk dimensi piksel yang sama.

Mau Dieditin Fotonya? Harga 20rb Chat Admin Desain Disini
Demikian pula, kedalaman bit warna dan jumlah lapisan dan saluran dalam sebuah gambar juga mempengaruhi ukuran file.
Photoshop mendukung dimensi piksel maksimum sebesar 300.000 x 300.000 piksel per gambar. Batasan ini membatasi ukuran cetak dan resolusi yang tersedia untuk sebuah gambar.
Resolusi Printer
Resolusi printer diukur dalam titik per inci (dpi). Semakin tinggi dpi, hasil cetakan yang lebih halus akan Anda dapatkan. Sebagian besar printer inkjet memiliki resolusi sekitar 720 hingga 2880 dpi.
Resolusi printer berbeda, tetapi terkait dengan resolusi gambar. Untuk mencetak foto berkualitas tinggi pada printer inkjet, resolusi gambar minimal 220 ppi akan memberikan hasil yang baik.
Frekuensi layar adalah jumlah titik printer atau sel berbayang per inci yang digunakan untuk mencetak gambar grayscale atau pemisahan warna. Juga dikenal sebagai resolusi layar atau layar garis, frekuensi layar diukur dalam garis per inci (lpi), atau garis sel per inci dalam layar berbayang. Semakin tinggi resolusi perangkat keluaran, semakin halus frekuensi layar yang dapat Anda gunakan.
Hubungan antara resolusi gambar dan frekuensi layar menentukan kualitas detail dalam gambar yang dicetak. Untuk menghasilkan gambar berbayang berkualitas tertinggi, umumnya Anda menggunakan resolusi gambar yang sekitar 1,5 hingga 2 kali frekuensi layar.
Dalam beberapa kasus, resolusi yang lebih rendah dapat menghasilkan hasil yang baik dengan beberapa gambar dan perangkat keluaran. Untuk mengetahui frekuensi layar printer Anda, periksa dokumentasi printer Anda atau konsultasikan dengan penyedia layanan Anda.
Spesifikasi Resolusi untuk Mencetak Gambar
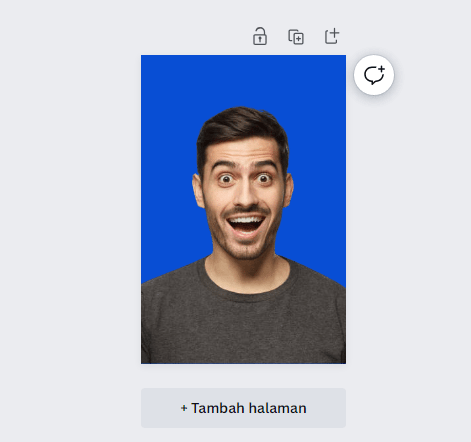
Cetak Foto Jadi Ukuran A3 dan A4 Disini
Resolusi standar industri untuk mencetak gambar yang berkualitas tinggi adalah 300 piksel per inci. Dengan resolusi ini akan memastikan gambar Anda terlihat tajam dan detail saat dicetak.
Resolusi 300 piksel per inci sempurna untuk melihat cetakan kecil dari dekat, tetapi Anda juga dapat memilih resolusi lebih rendah untuk cetakan besar jika mereka ditujukan untuk dilihat dari jauh.
Misalnya, jika Anda mencetak billboard yang akan dipasang di jalan raya, Anda dapat mencetaknya dengan resolusi lebih rendah tanpa mengorbankan kualitas, karena resolusi tinggi menjadi kurang penting saat Anda semakin jauh dari gambar tersebut.
Resolusi Default pada Printer
Biasanya, printer memiliki resolusi cetak default pada 300 piksel per inci, dan jika Anda mencetak gambar dengan resolusi lebih rendah, printer akan menyesuaikan pengaturan gambar untuk mencetak gambar Anda dengan resolusi default.
Ini berarti, Anda tidak dapat mencetak gambar dengan resolusi kurang dari resolusi default printer, dan jika Anda tidak memperbesar gambar, printer Anda akan melakukannya.


























































