Membuat Foto 4×6 di Photoshop – Menghasilkan Pas Foto 4×6 dengan Adobe Photoshop, ternyata sangat mudah loh.
Di bawah ini kamu akan diperlihatkan bagaimana membuat foto 4×6, lengkap dengan rekomendasi jasa edit foto jika kesulitan edit sendiri, dan cara mencetak foto secara online!
Lautan Display juga mencantumkan video tutorial untuk membantu kamu memahami lebih baik. Meskipun kamu menyukai tutorial berupa teks dan gambar agar tidak perlu skip video, tapi informasi melalui video yang utuh bisa membantu jika ada kesulitan saat melihat teks.
Jika kamu akan membuat foto 4×6 di Photoshop, yuk segera lihat tutorialnya. Lautan Display sangat yakin jika artikel ini akan sangat membantu, apalagi jika kamu ingin sekaligus mencetaknya atau mencari cara praktis: jasa edit & cetak foto online!
Persiapan Editing Foto Apa Saja?
Di Indonesia, pas foto tidak hanya digunakan untuk pembuatan paspor, SIM, atau KTP. Mungkin kamu masih ingat ketika masih SD, ada pas foto hitam putih di dalam Ijazah SD, bukan?
Sama halnya dengan Ijazah SMP, SMA, hingga Ijazah dari perguruan tinggi, semuanya juga dilengkapi dengan foto diri dari kepala sampai dada, meskipun background-nya mungkin tidak lagi hitam putih, melainkan berwarna hitam putih atau merah.
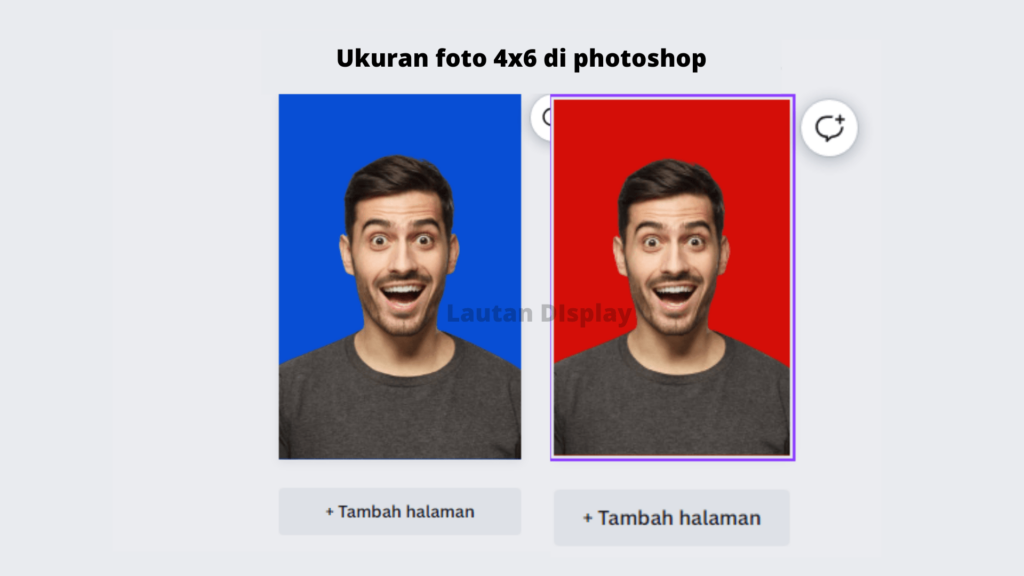
Pas foto juga umum digunakan dalam buku nikah di Indonesia. Selain itu, pas foto diperlukan saat membuat berkas lamaran kerja seperti Surat Keterangan Catatan Kepolisian (SKCK), Curriculum Vitae (CV), dan bahkan beberapa perusahaan meminta lampiran beberapa pas foto dalam proses penerimaan lowongan kerja.
Dengan kata lain, kegunaan pas foto sangatlah beragam. Oleh karena itu, mengetahui cara membuatnya sangat penting.
Standar Ukuran Pas Foto di Indonesia
Saat ini, ukuran pas foto standar yang umum digunakan di Indonesia adalah 2×3, 3×4, dan 4×6 dalam satuan sentimeter.
Beberapa penggunaan pas foto juga mengharuskan 80% wajah terlihat dalam foto, namun hal ini tergantung pada persyaratan dari pihak yang meminta pas foto.
Untuk memberikan gambaran lebih jelas, berikut adalah daftar ukuran pas foto dalam milimeter dan inci:
- 2×3 cm: 20×30 mm 0,7×1,1 inci
- 3×4 cm: 30×40 mm 1,1×1,5 inci
- 4×6 cm: 40×60 mm 1,5×2,3 inci
Persiapan Sebelum Memulai Editing
Sebelum kita mulai membuat foto 4×6 di Photoshop, siapkah hal-hal berikut agar memudahkan prosesnya:
- Pastikan kamu sudah menginstal perangkat lunak Adobe Photoshop. Versi Photoshop yang digunakan tidak masalah, namun dalam panduan ini kami menggunakan versi terbaru, yaitu Adobe Photoshop CC. Kamu juga bisa menggunakan versi Photoshop lainnya seperti CS3, CS4, atau CS6.
- Persiapkan sebuah foto yang akan dijadikan pas foto. Untuk memudahkan proses pemotretan, sebaiknya gunakan foto dengan latar belakang yang seragam, misalnya latar belakang putih. Kamu dapat memotret diri sendiri di depan dinding, misalnya.
Baca juga: 2 Cara Membuat Pas Foto di Photoshop, Coba Ini
Membuat Pas Foto 4×6 di Photoshop
Berikut adalah langkah-langkah untuk membuat pas foto menggunakan Adobe Photoshop:
Step 1
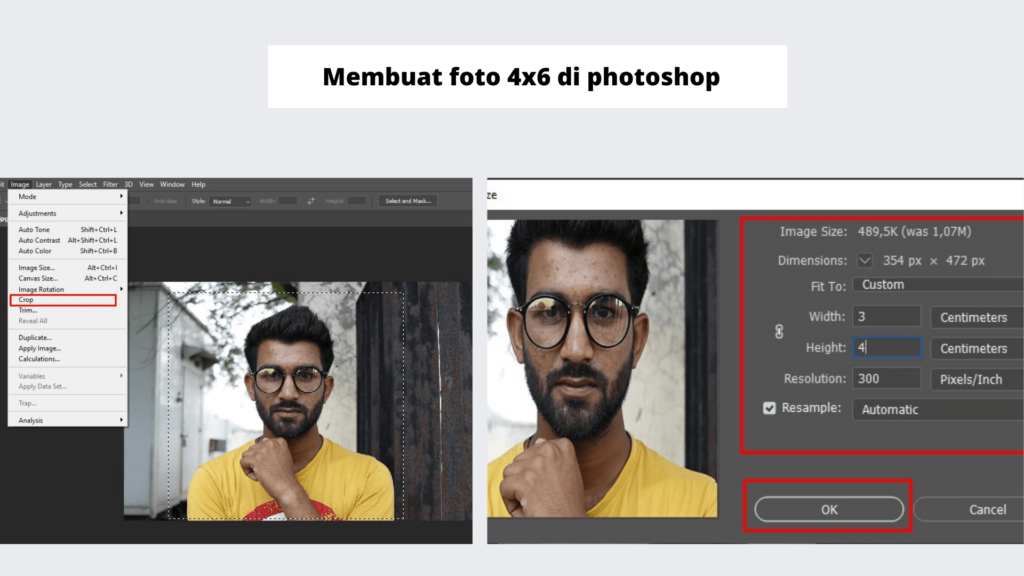
- Buka perangkat lunak Adobe Photoshop. Kemudian, buka foto yang telah kamu siapkan dengan cara klik menu “File” -> “Open”, dan cari di folder mana kamu menyimpan fotonya. Klik “Open” untuk membuka foto tersebut.
- Potong foto menggunakan “Rectangular Marquee Tool”. Pilih bagian wajah sampai dada dengan melakukan seleksi pada gambar. Setelah terpilih, klik menu “Image” -> “Crop” seperti yang ditunjukkan pada gambar di bawah ini.
- Selanjutnya, untuk membuat pas foto dengan ukuran 4×6 atau ukuran lainnya, klik menu “Image” -> “Image Size”. Silahkan masukkan ukuran foto dalam cm atau pixel misal 4×6 cm/40×60 mm/1,5×2,3 inci.
- Misalnya, jika kamu ingin membuat pas foto berukuran 4×6, masukkan 4 pada kolom “Width” dan 6 di kolom “Height” seperti yang ditunjukkan pada gambar di atas. Klik “OK” untuk melanjutkan.
- Setelah menentukan ukuran pas foto yang akan dibuat, langkah selanjutnya adalah mengubah warna latar belakang foto menjadi biru atau merah. Namun, sebelum itu, kita perlu menghapus latar belakang asli dari foto tersebut.
Ada beberapa alat yang bisa digunakan, namun dalam tutorial ini kami akan menggunakan “Polygon Lasso Tool”. Alasan penggunaan alat ini adalah karena dengan alat ini kita dapat dengan mudah menghapus latar belakang foto yang memiliki warna yang berbeda.
Step 2
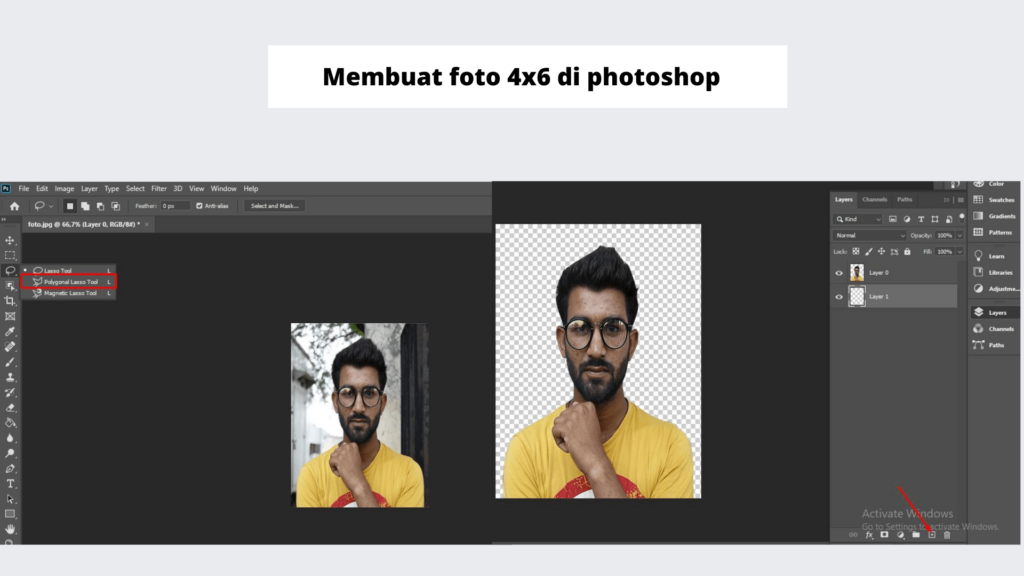
- Jika latar belakang asli foto kamu memiliki warna yang seragam, misalnya warna putih, maka kamu dapat menggunakan “Magic Wand Tool”.
- Setelah latar belakang asli berhasil dihapus, masukkan warna sesuai tujuannya. Namun sebelum memberi warna baru, siapkan dulu layer baru dengan menekan tombol “New Layer” yang ada di bawah.
- Sebelum memberikan warna latar belakang, pastikan layer baru kamu diletakkan di bawah layer yang berisi foto yang telah dihapus latar belakang aslinya tadi. Periksa kembali gambar di atas. Pastikan urutan layer-nya seperti itu.
- Selanjutnya, untuk memberikan warna latar belakang biru atau merah, klik pada layer baru dan pilih alat “Paint Bucket Tool”.
- Atur warna yang kamu inginkan dengan mengklik “Color Picker” yang terletak di pojok kiri bawah. Pilih warnanya, untuk mempermudah pemilihan tone warna yang tepat, silahkan cari kode warna merah atau biru yang biasa digunakan untuk pas foto. Nantinya kamu tinggal memasukkan kode warna tersebut pada “Color Picker” lalu tekan oke.
- Setelah itu, klik sekali di atas foto. Pastikan yang kamu warnai adalah layer baru. Bukan layer yang sama dengan foto. Maka warna latar belakang foto akan berubah sesuai dengan warna yang kamu pilih pada “Color Picker”. Lihat gambar.
Gimana hasilnya?
Masih kesulitan mengikuti tutorial? yuk coba lihat video di bawah ini:
Kamu telah berhasil membuat foto 4×6 di Photoshop sendiri. Sekarang, kamu dapat menyimpan pas foto kamu dalam format file JPG atau format file lainnya.
Jangan lupa juga menyimpan file pas foto dalam format PSD agar kamu dapat mengubah ukuran atau warna latar belakang pas foto di masa mendatang.
Baca juga: Apa Itu Frame Block Foto? Pengertian dan Cara Membuatnya
Tips Agar Foto Terlihat Lebih Harmonis
- Jika kamu melihat dengan seksama, hasil akhir dari cara membuat foto 4×6 di atas, objek dalam foto masih terlihat kurang harmonis dengan latar belakangnya.
- Agar objek dalam foto terlihat lebih terintegrasi dan harmonis dengan latar belakang, kamu dapat menggunakan alat “Blur Tool” untuk memperhalus bagian pinggir foto.
- Setelah “Blur Tool” aktif, cukup geser mouse mengikuti bagian pinggir foto secara perlahan-lahan untuk menghasilkan hasil yang lebih halus.
Jasa Edit Dan Cetak Foto Online di Lautan Display
Jika setelah melihat penjelasan di atas kamu masih memiliki kesulitan, atau ingin mencetak foto tapi percetakan jauh dari rumah, solusinya cetak dan edit foto online!
Di percetakan online Lautan Display, pelanggan kami selalu menghubungi melalui Whtasapp untuk mencetak foto atau memesan apapun. Mereka menganggap cara ini sangat mudah dan praktis, selain bisa diskusi dengan cepat, admin percetakan juga bisa ditelpon.
Mau Cetak Foto Apa? Yuk disini
Nantinya, setiap pesanan yang sudah jadi akan dikirimkan ke alamat yang dituju. Opsi lainnya: ambil langsung ke percetakan, atau dikirim dengan ekspedisi reguler atau instan.
Untuk pengambilan langsung ke tempat, tanyakan titik maps cabang terdekat pada admin ya. Tekan tombol chat di Whastapp!
Di Lautan Display, kamu bisa membuat:
- Cetak pas foto
- Cetak foto polaroid
- Edit dan desain foto
- Membuat hiasan dinding dari MDF
- Cetak foto blok dan MDF frame blok
- lainnya
Yuk tanya admin Lautan Display dulu di Whatsapp, nanti pikirkan lagi mau lanjut cetak foto di sini atau tidak. Jika suka bisa lanjut, apabila belum cocok kamu bisa menghentikan sampai proses tanya-tanya saja. Admin percetakan kita ramah kok, hehe.
Silahkan bertanya ya! semoga suka










