Membuat Pas Foto di Photoshop – Cara Mudah Membuat Pas Foto Menggunakan Photoshop dari Lautan Display.
Pas foto saat ini merupakan salah satu syarat yang penting untuk melengkapi dokumen penting, seperti saat ingin membuat lamaran kerja atau SKCK, dan lain sebagainya.
Banyak orang memilih menggunakan jasa fotografer untuk membuat pas foto, padahal sebenarnya kita juga bisa membuatnya sendiri menggunakan Photoshop.
Berikut ini penjelasan cara membuat pas foto dengan berbagai ukuran di Photoshop, mulai dari 2×3, 3×4, hingga 4×6.
1# Membuat Pas Foto di Photoshop
Persiapkan Foto Terlebih Dahulu
Untuk pas foto, sebaiknya gunakan foto formal dengan posisi foto yang pas agar mudah dalam pengeditan. Background belakang tidak perlu dipedulikan, karena nanti akan diganti menjadi warna yang dibutuhkan.
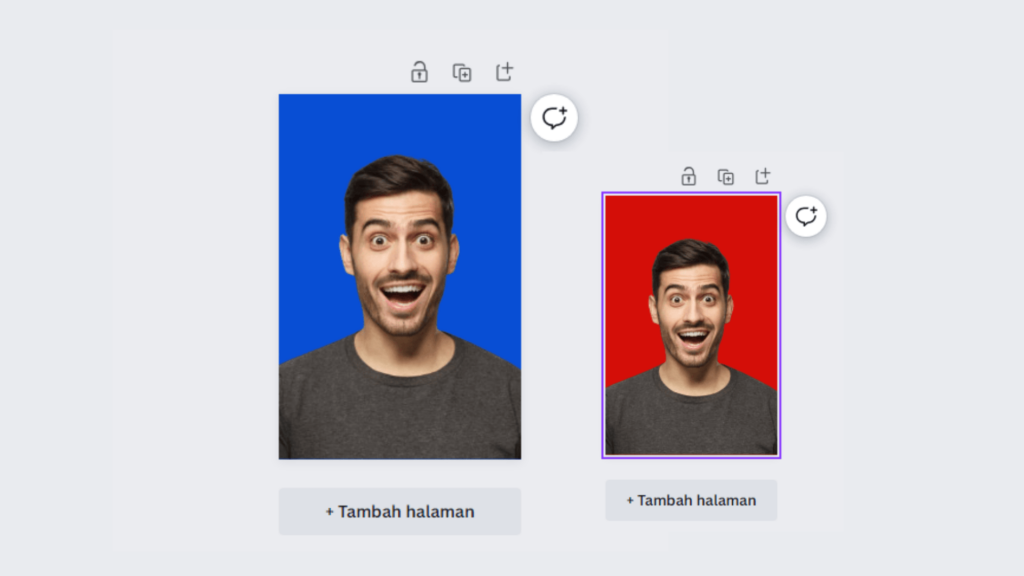
Buat Canvas Baru
Setelah menyiapkan foto, langkah selanjutnya adalah menentukan ukuran pas foto yang diinginkan. Berikut adalah ukuran-ukuran pas foto beserta ukuran dalam milimeter (mm) dan inch:
- Pas Foto 2×3: 20×30 mm atau 0.1×1.1 inch
- Pas Foto 3×4: 30×40 mm atau 1.1×1.5 inch
- Pas Foto 4×6: 40×60 mm atau 1.5×2.3 inch
Setelah menentukan ukuran pas foto yang akan dibuat, buatlah kanvas baru di Adobe Photoshop dengan langkah-langkah berikut:
- Buka Adobe Photoshop di laptop atau PC.
- Jalankan Photoshop di PC.
- Setelah terbuka, klik “File” dan pilih “New” (Baru).
- Akan muncul tab baru “New”. Isilah Width (Lebar) dan Height (Tinggi) sesuai dengan ukuran pas foto yang telah ditentukan sebelumnya.
- Setelah itu, klik “OK”. Sebagai contoh, kita akan membuat pas foto dengan ukuran 3×4, dengan Width 30mm dan Height 40 mm.
Beri Latar Belakang pada Canvas
Setelah membuat ukuran pas foto yang sesuai, beri warna latar belakang pada pas foto tersebut. Biasanya, warna latar belakang yang sering digunakan adalah merah dan biru.
Berikut adalah cara memberikan warna latar belakang:
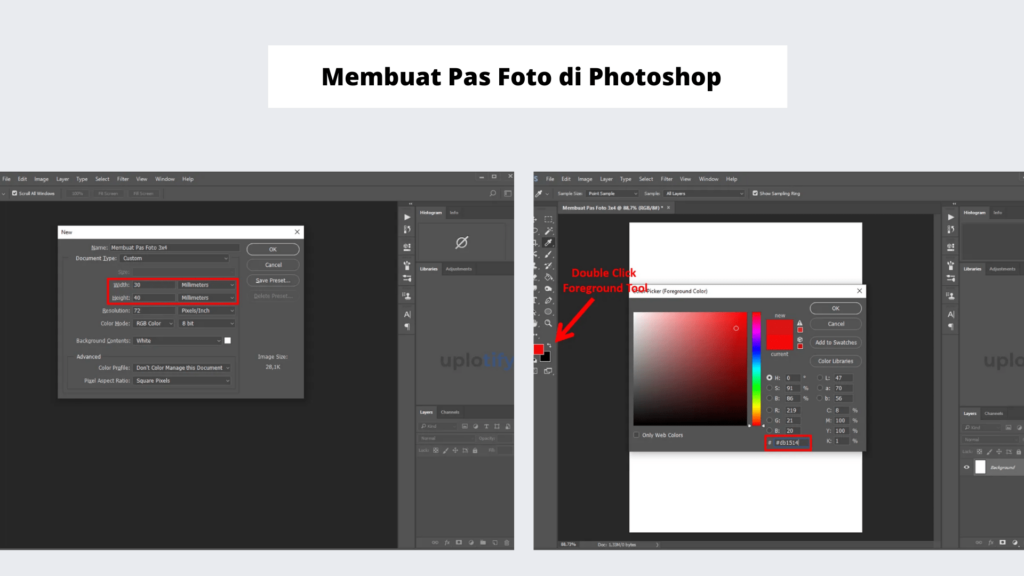
Mau Dieditin Fotonya? Harga 20rb Chat Admin Desain Disini
- Klik dua kali pada alat “Foreground Tool” di Toolbox (kotak peralatan) di sebelah kiri. Jika ingin menggunakan warna latar belakang merah, tulis kode warna #db1514.
- Jika ingin menggunakan warna latar belakang biru, gunakan kode warna #0090ff.
- Setelah memilih warna latar belakang yang sesuai, klik alat “Paint Bucket Tool” pada Toolbox dan klik area canvas.
- Gunakan alat “Paint Bucket Tool” untuk memberi warna latar belakang.
- Tempatkan Foto pada Photoshop
- Selanjutnya, letakkan foto di dalam kanvas dengan latar belakang yang telah dipilih sebelumnya.
- Caranya, buka “File Explorer” (Penjelajah Berkas), cari foto yang akan digunakan, dan seret foto tersebut ke arah canvas.
- Hapus Bagian yang Tidak Diperlukan
Setelah foto masuk ke dalam canvas, langkah selanjutnya adalah menghapus bagian latar belakang yang tidak diperlukan. Tujuannya adalah agar hanya objek pada foto yang dipadukan dengan latar belakang di canvas.
Baca Juga: Cara Membuat Pas Foto di Canva
Menghilangkan bagian yang tidak diperlukan
Berikut adalah cara menghapus bagian yang tidak diperlukan di Photoshop:
- Klik alat “Quick Selection Tool” pada Toolbox untuk menghapus bagian yang tidak diperlukan.
- Selanjutnya, pilih area latar belakang dari foto tersebut.
- Setelah itu, klik alat “Background Eraser Tool” untuk menghapus latar belakang yang tidak sesuai.
- Usapkan alat tersebut pada area yang tidak diperlukan.
- Sesuaikan Foto dengan Model
- Kemudian, sesuaikan ukuran dan letak foto model dalam latar belakang tersebut. Caranya, tekan tombol Ctrl + T pada keyboard.
- Aktifkan fitur “Aspect Ratio” (Rasio Aspek). Atur Width (Lebar) dan Height (Tinggi) pada Ribbon Bar hingga ukurannya pas. Setelah itu, klik centang.
- Koreksi Saturasi Warna
- Selanjutnya, aturlah saturasi warna pada foto agar objek pada foto terlihat lebih baik.
- Caranya, klik “Image” dan pilih “Saturation” (Saturasi). Kemudian, atur saturasi warna sesuai dengan keinginan.
- Jika terdapat bekas latar belakang sebelumnya pada pinggiran objek, hapuslah menggunakan alat “Brush Tool” yang ada pada Ribbon Bar. Aturlah Opacity menjadi 40% dan Flow menjadi 25%.
- Atur Ketransparanan Lapisan agar Objek Menyatu dengan Latar Belakang
- Karena pas foto tidak dipotret sendiri, kita perlu mengatur ketransparanan lapisan agar objek terlihat menyatu dengan warna latar belakang.
- Caranya, klik lapisan objek, kemudian pada kolom Opacity, atur nilainya antara 80-95%. Usahakan agar tidak terlalu rendah agar objek tidak terlalu transparan.
- Simpan Hasil Foto
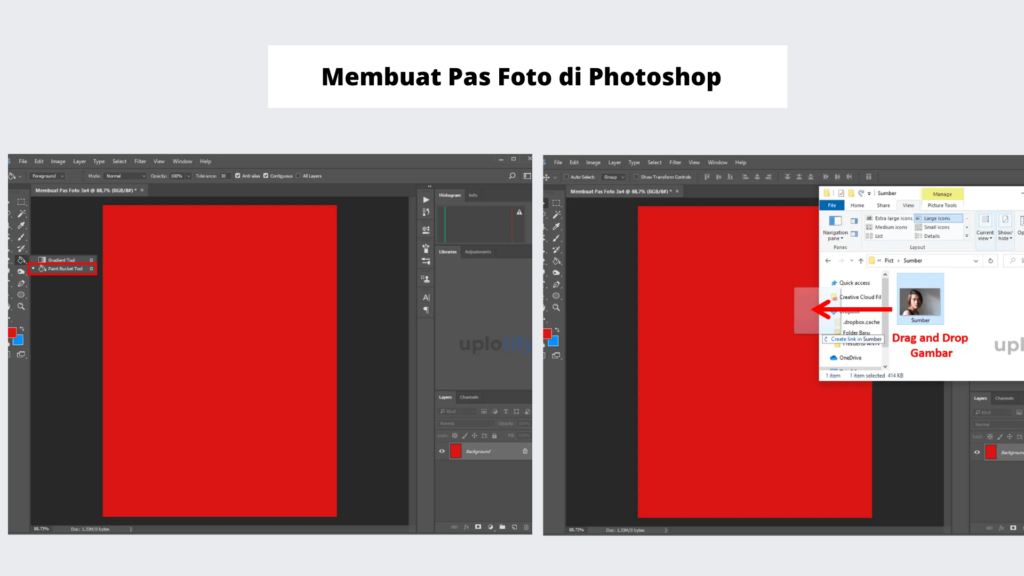
Menyimpan Foto
Setelah semua selesai dan sesuai, kamu dapat menyimpan hasil foto tersebut agar dapat dicetak ketika dibutuhkan. Berikut adalah cara menyimpan hasil pas foto yang telah dibuat:
- Pada tab dibagian atas, pilih “file” lalu carilah menu dengan nama “Export” maka akan muncul pilihan lain, pilih “Export As”. Kamu juga bisa menggunakan pintasan keyboard Alt + Shift + Ctrl + W untuk melakukan ekspor.
- Klik “Export All” (Ekspor Semua).
- Pilih “Menu Export All”.
- Hasilnya akan kurang lebih seperti gambar di bawah ini.
- Selesai!
2# Membuat Foto Dengan Crop
Buka aplikasi Photoshop dan impor foto yang ingin dijadikan pas foto dengan menekan tombol ctrl + O, lalu pilih foto yang diinginkan dan klik OK.
Lakukan proses crop dengan mengklik dan menahan pada bagian pojok kiri atas foto, lalu lepaskan pada bagian pojok kanan bawah. Sesuaikan area crop dan posisi foto dengan menggesernya hingga mencapai tampilan yang diinginkan. Setelah itu, tekan tombol Enter untuk menerapkan crop dan memotong foto sesuai kebutuhan.
Langkah-langkah:
Step 1: Memilih Foto
- Proses pemilihan area foto pada langkah ini bertujuan untuk memisahkan objek foto dari latar belakang, sehingga memudahkan penggantian warna latar belakang yang sesuai.
- Ubah foto menjadi lapisan (layer) dengan cara melakukan double click pada teks “Background” di panel layer. Jika panel layer tidak terlihat, pilih menu “Window” lalu pilih “Layers”.
- Biarkan nama lapisan tetap “Layer 0” dan klik OK.
- Pilih alat Polygonal Lasso Tool pada panel alat.
Pada tahap ini, diperlukan ketelitian dan kesabaran. Mulailah membuat seleksi pada bagian foto dengan mengklik kiri untuk menandai titik-titik. Usahakan agar titik-titik seleksi rapat agar detail yang dihasilkan terlihat baik, terutama pada area yang melengkung.
Lanjutkan hingga titik awal dan titik akhir bersatu, sehingga foto terpilih dengan garis putus-putus.
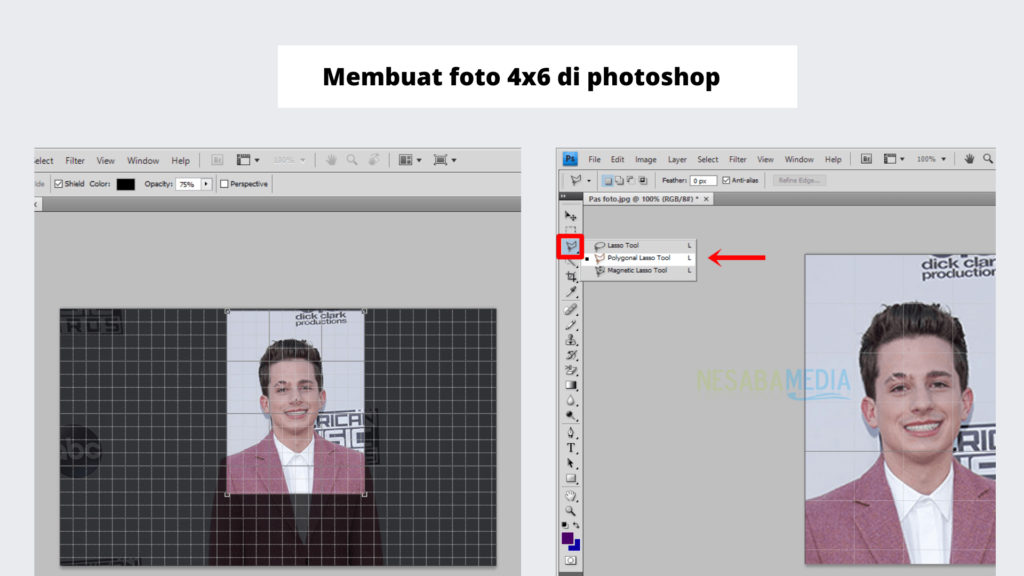
Cetak Foto Jadi Ukuran A3 dan A4 Disini
Catatan:
- Untuk mempermudah proses seleksi, Anda dapat menggunakan fitur-fitur berikut:
- Zoom In untuk memperbesar foto guna melihat detailnya dengan jalan menekan ctrl + (+).
- Zoom Out untuk memperkecil foto agar tidak terlalu dekat dengan jalan menekan ctrl + (-).
- Drag untuk menggeser foto dengan menahan tombol spasi dan menggerakkannya menggunakan mouse.
- Delete untuk menghapus titik seleksi dengan menekan tombol Delete.
- Setelah titik awal dan titik akhir bersatu, foto akan terpilih dengan garis putus-putus.
Step 2: Mengedit Foto
Pada langkah ini, lakukan pengeditan agar foto dan latar belakang terlihat menyatu secara lebih baik.
- Pilih menu Select di bilah menu atas > Pilih Modify > Pilih Smooth.
- Isi nilai “sample radius” sesuai kebutuhan. Biasanya, rentang nilai yang digunakan adalah antara 2 hingga 4. Setelah itu, klik OK.
- Selanjutnya, pilih menu Select di bilah menu atas > Pilih Modify > Pilih Feather, atau tekan tombol Shift + F6 sebagai pintasan.
- Isi nilai “feather radius” sesuai kebutuhan. Biasanya, rentang nilai yang digunakan adalah antara 1 hingga 1,5. Setelah itu, klik OK.
#Step 3 : Mengganti Warna Latar Belakang
- Tekan tombol Delete pada keyboard untuk menghapus latar belakang.
- Selanjutnya, tambahkan latar belakang pada pas foto dengan menduplikasi lapisan foto. Klik kanan pada “Layer 0” > pilih “Duplicate Layer”, atau tekan tombol ctrl + J sebagai pintasan untuk duplikasi.
- Biarkan nama lapisan baru tetap “Layer 0 Copy” dan klik OK.
- Sekarang, panel layer akan menampilkan dua lapisan. Klik layer yang diberi nama layer o untuk mengedit di layer tersebut.
- Pilih warna yang diinginkan pada toolbox atau menggunakan tanda panah merah pada gambar di bawah ini. Pilihlah warna yang sesuai dengan persyaratan pas foto yang diperlukan, lalu klik OK.
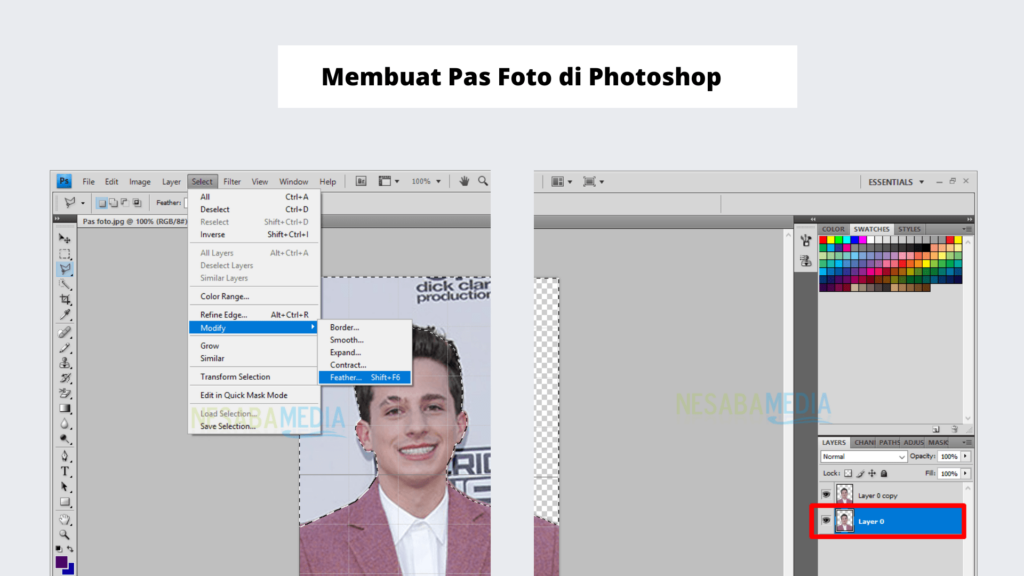
Dengan demikian, latar belakang telah berubah dan pas foto sudah selesai. Jangan lupa untuk menyimpannya dalam format jpg, png, atau format lain yang sesuai. Simpan juga dalam format psd agar memudahkan jika ingin mengubah latar belakang tanpa harus mengulangi langkah-langkah dari awal.
Mudah sekali, bukan, cara membuat pas foto di Photoshop? Jika ingin hasil seleksi yang lebih profesional, Anda dapat menggunakan jasa desain foto untuk memperoleh hasil yang lebih baik. Semoga panduan ini bermanfaat bagi Anda.
Tips dalam Pembuatan Pas Foto di Photoshop
Dalam pembuatan pas foto di Photoshop, terdapat beberapa tips yang perlu diperhatikan, mulai dari posisi foto, pengeditan yang rapi, hingga pengecekan ulang apakah pas foto yang dibuat sudah sesuai atau belum.
Berikut adalah beberapa tips dalam pembuatan pas foto di Photoshop:
- Beri ruang untuk background
- Pastikan posisi foto model tidak terlalu dekat atau terlalu jauh. Namun, bagian bawahnya sebaiknya menempel dengan pas dan proporsional pada ujung kanvas.
- Selain itu, atur ukuran foto dengan proporsional, jangan terlalu kecil atau terlalu besar. Hal ini penting agar pas foto terlihat lebih alami.
- Lakukan Pengeditan dengan Rapi. Pastikan pas foto telah diedit dengan rapi. Pastikan latar belakang pada foto model benar-benar terhapus.
- Periksa pencahayaan pada pas foto tersebut. Jika diperlukan, kamu dapat melihat cara untuk mencerahkan foto di Photoshop pada pembahasan sebelumnya.
- Perhatikan juga agar rambut pada foto terlihat rapi. Untuk itu, kamu dapat mempelajari cara seleksi rambut di Photoshop.
- Pastikan Sesuai dengan Standar
Terakhir, periksa kembali apakah ukuran pas foto 4×6 sudah sesuai dengan standar yang berlaku. Perhatikan pencahayaan, ukuran objek foto, dan hal-hal lainnya.
Pastikan juga ukuran pas foto sudah sesuai dengan persyaratan. Hal ini penting agar pas foto tersebut dapat digunakan dalam dokumen-dokumen yang diperlukan.


























































