Ukuran foto 3×4 di Word – Cara membuat pas foto 3×4 di word dan media lainnya tidak sulit. Kamu hanya perlu memasukkan ukuran pas foto 3×4 atau dalam standar sebenarnya 2,79×3,81cm pada media-media tersebut.
Namun bagaimana membuat ukuran gambar yang kita upload menjadi 2,79×3,81cm? Yuk pelajari caranya disini. Salah satu cara untuk membuat ukuran foto 3×4 adalah dengan memanfaatkan Microsoft Word pada PC atau laptop.
Jika kamu meneruskan membaca artikel di bawah ini, selain tutorial membuat pas foto di word, ada aplikasi lainnya juga yang bisa dicoba. Selain itu, di bagian paling akhir juga tersedia rekomendasi Bagaimana langkah-langkahnya? Simak penjelasan di bawah ini.
Inilah Variasi Ukuran Standar Pas Foto
Dalam berbagai keperluan dokumen, seringkali diperlukan penambahan pas foto. Di Indonesia, terdapat tiga ukuran pas foto yang umum digunakan, yaitu 2×3, 3×4, dan 4×6. Ketiga ukuran tersebut umumnya diukur dalam centimeter.
Maka, untuk membuat foto berukuran 3×4, kamu perlu mengatur tinggi dan lebarnya menjadi: 3 cm lebar dan tinggi sebesar 4 cm. Hanya saja, dalam cetak foto biasanya ada perbedaan ukuran untuk memberi garis putih pada foto. Sehingga mengurangi panjang dan lebar sebenarnya.
Dilansir dari Kumparan, berikut ukuran pas foto standar untuk versi file sebelum dicetak:
- Foto 3×4 = 2,79×3,81cm
- Pas foto 4×6 = 3,81 cm x 5,59 cm
- Foto ukuran 2×3 = 2,16 cm x 2,79 cm
Catatan Penting!
Meskipun ukuran di atas dianggap “standar” karena banyak digunakan, sebenarnya tidak ada aturan khusus mengenai ini. Artinya kamu tetap bisa membuat foto 3×4 di word sesuai ukuran sebenarnya.
# Ukuran foto 3×4 di Microsoft Word
Jadi, jika kamu menggunakan aplikasi Microsoft Word untuk membuat pas foto, pastikan satuan yang digunakan cm atau sentimeter, lalu atur foto menjadi:
- Tinggi 3,81 cm, dan lebar 2,79 cm : untuk cetak foto dengan sisaan frame putih yang tipis
- Tinggi 4cm dan lebar 3cm : untuk foto tanpa ruang atau pembatas frame putih
- Atur resolusi menjadi 300 dpi agar gambar tajam dan jernih
Untuk mendapatkan hasil foto dengan kualitas terbaik dan harga terjangkau, yuk cetak di Lautan Display. Jika kamu masih punya banyak waktu, tapi malas pergi ke percetakan, coba cetak online aja. Nantinya hasil cetak foto akan dikirim ke alamat sesuai tujuan.

Mau Cetak Foto Apa? Yuk disini
Di Lautan display, kamu bisa mencetak foto:
- Buat foto polaroid
- Edit foto jadi polaroid atau tambah desain lainnya
- Cetak foto dengan MDF, Kanvas, atau frame block
- Cetak foto ukuran kecil (pas foto) hingga besar untuk berbagai jenis foto
Mau coba edit dan cetak foto wedding, wisuda, foto keluarga, dan pas foto? Yuk buat di Lautan Display, tapi konsultasi dulu di Whatsapp. Klik tombol di atas untuk diskusi pesanan.
Kenapa diskusi dulu? Agar tahu harga dan estimasi pengerjaanya berapa lama. Kalau oke, baru deh order. Gimana, mudah bukan? yuk coba tanya-tanya dulu.
Baca Juga: Apa Itu Foto Blok Wisuda? Kenali Media Cetak Foto Yang Lagi Tren
Cara Menambahkan Foto Yang Akan Diedit
Sebelum membuat ukuran foto, kamu perlu mengetahui cara menambahkan foto di Microsoft Word. Terdapat dua cara yang dapat dilakukan, yaitu melalui menu “Insert” dan metode “Drag and Drop”.
1. Melalui Menu “Insert”
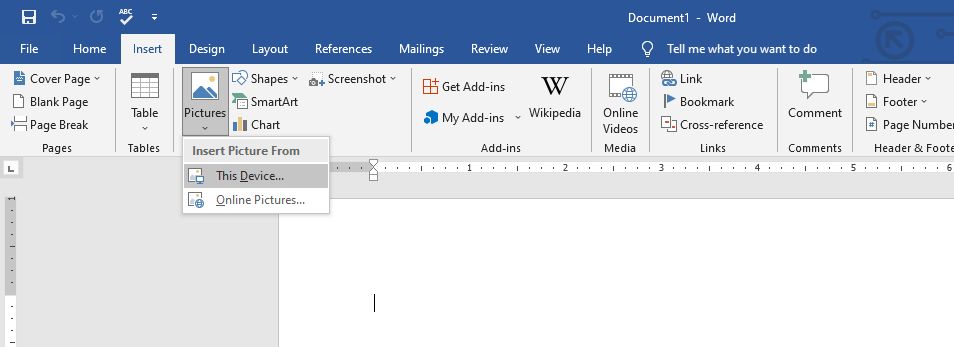
- Langkah pertama adalah menggunakan fitur “Insert” untuk menambahkan foto yang disediakan oleh Microsoft Word. Ikuti langkah-langkah berikut:
- Buka lembar kerja Microsoft Word di PC.
- Klik menu “Insert” > “Pictures”, lalu pilih sumber foto dari perangkat (this device) atau gambar online (online pictures).
- Pilih foto yang ingin ditambahkan, kemudian klik “Insert”.
- Foto yang kamu pilih akan muncul di lembar kerja Word.
2. Melalui Metode “Drag and Drop”
Metode kedua adalah dengan menggunakan metode “drag and drop” yang mudah dilakukan. Kamu hanya perlu memilih foto dari File Explorer atau perangkat lain, lalu menariknya ke lembar kerja Word. Berikut langkah-langkahnya:
- Buka lembar kerja Microsoft Word di PC.
- Pilih foto dari File Explorer, kemudian klik dan tahan foto tersebut.
- Geser foto ke lembar kerja Word, lalu lepaskan klik yang kamu tahan sebelumnya.
- Foto yang kamu pilih akan masuk ke dalam dokumen Word yang sedang dibuka.
- Jika ingin menambahkan foto lain, ulangi langkah-langkah yang sama.
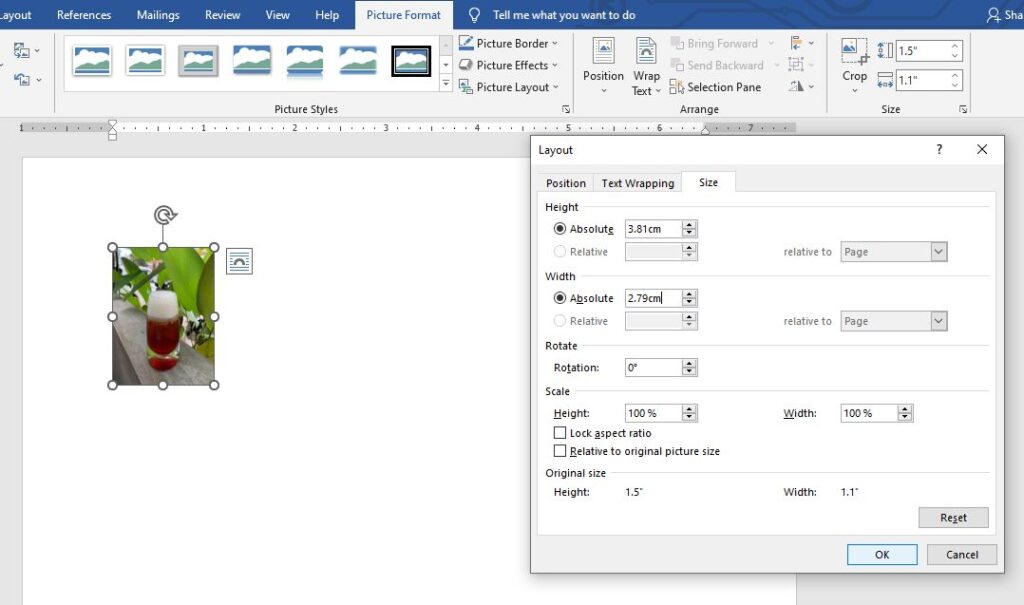
Tutorial Membuat Ukuran Foto 3×4 di Word
Kamu dapat dengan mudah membuat ukuran foto 3×4 di dokumen Microsoft Word. Ikuti langkah-langkah berikut:
- Buka aplikasi Microsoft Word.
- Klik “New” untuk membuat dokumen baru.
- Klik “Insert”, lalu pilih “Pictures” dan “This Device” untuk memilih foto dari perangkat Anda.
- Klik “Picture Format” dan pilih “Size” pada bilah tugas.
- Masukkan ukuran foto 3×4, yakni 2,79 cm untuk lebar dan 3,81 cm untuk tinggi.
- Hapus centang pada kotak “Lock aspect ratio” dan “Relative to original picture size” agar ukuran foto sesuai dengan perubahan yang Anda lakukan.
- Selanjutnya tekan enter agar editing yang dilakukan tersimpan.
Baca Juga: Membuat Foto 4×6 di Photoshop Dari 0 Sampai Jadi
Media Lain untuk Membuat Foto 3×4
Selain menggunakan Microsoft Word, kamu juga dapat membuat ukuran foto 3×4 melalui empat media lainnya, yaitu Excel, Paint, foto 3×4 di Canva dan ILoveIMG. Berikut penjelasan singkat tentang masing-masing cara:
1. Membuat Ukuran Foto 3×4 di Excel
Microsoft Excel juga dapat digunakan untuk membuat ukuran foto 3×4. Berikut langkah-langkahnya:
- Buka aplikasi Microsoft Excel.
- Klik “New” untuk membuat dokumen baru.
- Klik “Insert”, lalu pilih “Illustrations”, “Pictures”, dan “This Device” untuk memilih foto dari perangkat kamu.
- Klik “Picture Format” dan pilih “Size” pada bilah tugas.
- Masukkan ukuran foto 3×4, yakni 2,79 cm untuk lebar dan 3,81 cm untuk tinggi.
- Hapus centang pada kotak “Lock aspect ratio” dan “Relative to original picture size” agar ukuran foto sesuai dengan perubahan yang kamu lakukan.
- Lalu tekan enter untuk menyelesaikan
2. Membuat Ukuran Foto 3×4 di Paint
Aplikasi Paint yang telah terinstal pada perangkat Windows juga dapat digunakan untuk mengubah ukuran foto menjadi 3×4. Berikut langkah-langkahnya:
- Buka aplikasi Paint
- Klik tab “File” dan pilih “Buka” untuk memasukkan foto yang ingin kamu ubah ukurannya.
- Cari foto yang ingin diubah ukurannya atau seret foto tersebut ke dalam aplikasi Paint.
- Klik “Resize” dan masukkan ukuran dalam piksel.
- Hapus centang pada opsi “Pertahankan rasio aspek” dan masukkan ukuran dalam piksel.
- Terakhir, klik “OK” dan simpan foto dengan memilih “File” dan “Save As”.
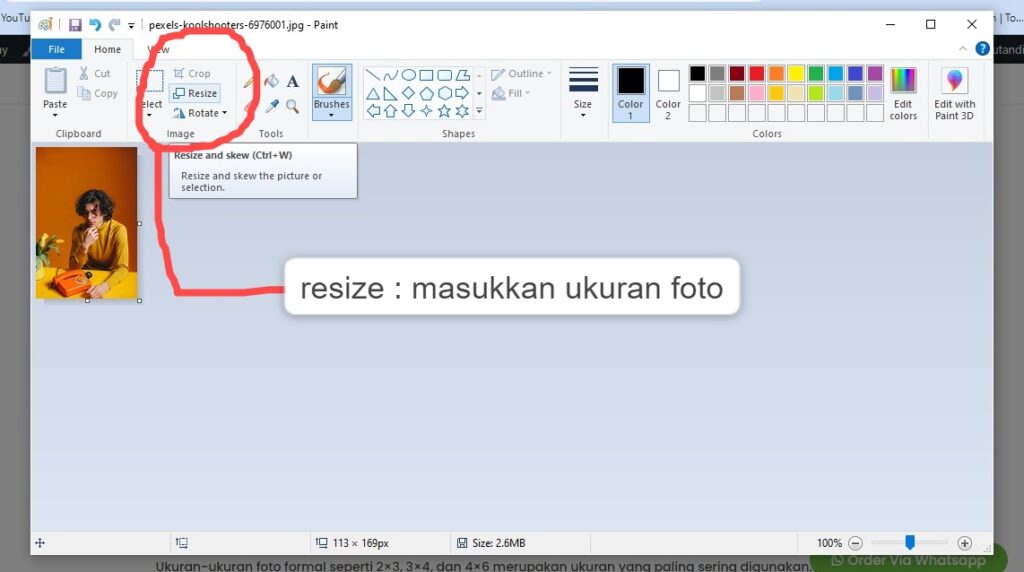
3. Membuat Ukuran Foto 3×4 di ILoveIMG
Selain kedua aplikasi di atas, kamu juga dapat menggunakan website ILoveIMG untuk membuat ukuran foto 3×4. Berikut tutorialnya:
- Buka browser dan masukkan alamat iloveimg.com
- Pilih “Select Image” dan masukkan foto yang akan kita ubah menjadi ukuran 3×4.
- Tunggu proses unggah selesai.
- Masukkan ukuran foto dalam piksel.
- Hapus centang pada opsi “Maintain aspect ratio” dan “Do not enlarge if smaller”.
- Klik “Resize IMAGES” untuk mengubah ukuran foto secara otomatis.
- Unduh hasil foto yang sudah diubah ukurannya dengan mengklik tombol “Download Resized IMAGES”.
Demikianlah penjelasan tentang cara membuat ukuran foto 3×4 di Microsoft Word beserta alternatif lainnya. Dengan mengikuti langkah-langkah ini, kamu dapat segera menggunakan foto tersebut untuk berbagai keperluan, seperti melamar pekerjaan, mendaftar ujian, dan lain sebagainya.
Selamat mencoba ya!










