Ubah Ukuran Gambar di Photoshop – Pelajari cara mengubah ukuran gambar dengan mudah di Photoshop tanpa kehilangan kualitas.
Mengubah ukuran gambar adalah salah satu alur kerja manipulasi gambar yang paling umum yang memungkinkan Anda menyesuaikan ukuran gambar sesuai kebutuhan tanpa mengurangi kejelasannya.
Jika Anda memiliki gambar yang ukurannya terlalu besar atau ingin membuat gambar atau foto dengan ukuran tertentu, misalnya untuk pas foto, tidak perlu khawatir. Adobe Photoshop dapat membantu Anda mengubah ukuran gambar dengan mudah.
Dalam artikel ini, saya akan membagikan langkah-langkahnya kepada Anda tentang cara mengubah ukuran gambar menjadi lebih besar atau lebih kecil menggunakan Adobe Photoshop di komputer Windows atau Mac tanpa mengurangi kualitas kejelasan foto (tidak blur atau pecah)
Ubah Ukuran Gambar di Photoshop : Versi 1
Buka gambar yang ingin Anda ubah ukurannya. Anda dapat melakukannya dengan mudah dengan mengklik kanan pada berkas gambar di komputer Anda, lalu pilih “Buka dengan” dan klik “Photoshop”.
Anda juga dapat menjalankan Adobe Photoshop terlebih dahulu, buka menu “File” > “Buka”, dan pilih gambar yang ingin Anda ubah.
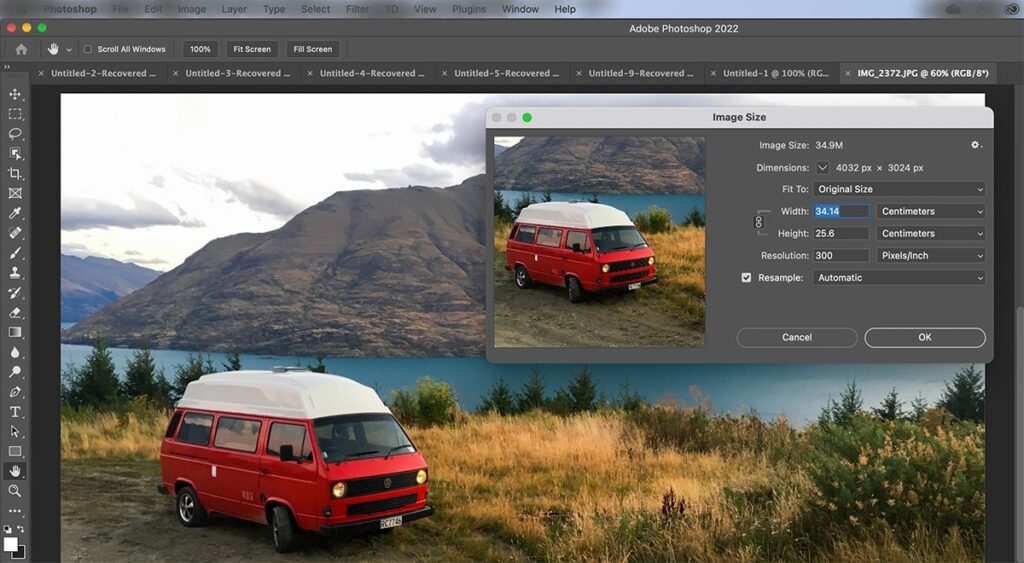
Simpan salinan baru dari berkas gambar. Jika Anda belum membuat salinan cadangan dari berkas asli, klik menu “File”, pilih “Simpan Sebagai”, dan ubah nama berkas dengan menambahkan kata “resize” atau “edit” (misalnya, jika nama berkasnya adalah “lautandisplay.jpg”, Anda dapat mengubahnya menjadi “lautandisplay-resized.jpg” atau “lautandisplay-baru.jpg”).
Setelah itu, klik “Simpan”, dan Anda dapat mengedit atau menggunakan versi duplikat dari gambar asli tersebut.
langkah Selanjutnya
- Klik menu “Image”. Opsi ini terletak di bilah menu di bagian atas jendela Adobe Photoshop.
- Klik “Ukuran Gambar” (Image Size). Jendela “Ukuran Gambar” akan terbuka dan menampilkan ukuran atau dimensi gambar saat ini.
- Secara default, angka pada kolom “Lebar” dan “Tinggi” ditampilkan dalam satuan piksel. Namun, Anda dapat mengubah satuan tersebut dengan mengklik menu dropdown “Dimensi” di bagian atas jendela.
- Masukkan dimensi baru pada kolom “Lebar” dan “Tinggi”. Saat Anda memasukkan dimensi baru pada kolom “Lebar”, besaran atau dimensi pada kolom “Tinggi” akan otomatis diubah untuk menjaga proporsi gambar, kecuali jika Anda mengubah pengaturan bawaannya.
- Biasanya, jika salah satu kolom dimensi diubah ukurannya, maka bagian dimensi lainnya akan berubah secara otomatis. Nah, jika kamu tidak ingin ini terjadi yang harus dilakukan adalah mengklik ikon atau tanda rantai untuk memisahkan pengaturan dari kedua dimensi tersebut.
- Jika Anda tidak ingin menentukan ukuran dalam satuan piksel, Anda dapat memilih “Persentase” dari menu di sebelah kolom “Lebar” dan “Tinggi”. Setelah itu, Anda dapat memperbesar atau memperkecil gambar berdasarkan persentase terhadap ukuran aslinya.
- Jika gambar memiliki beberapa lapisan yang telah ditambahkan efek, klik ikon roda gigi di pojok atas jendela “Ukuran Gambar” dan pilih “Skala Gaya” (Scale Styles) untuk menyesuaikan ukuran efek pada gambar setelah diubah ukurannya.
- Klik “OK”. Gambar akan terbuka kembali dengan ukuran baru yang telah Anda tentukan.
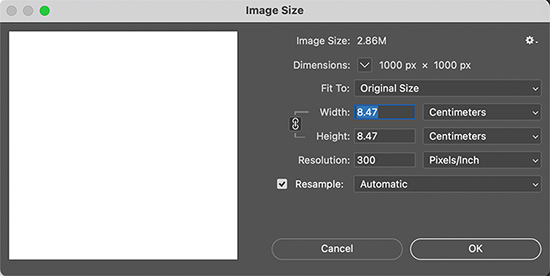
Mau Dieditin Fotonya? Harga 20rb Chat Admin Desain Disini
Untuk menyimpan gambar baru tersebut, klik menu “File” dan pilih “Simpan” (Save).
Gambar dengan ukuran asli akan tetap “aman” dan tersimpan di direktori asli tempat gambar disimpan.
Resize Foto Dalam 5 Langkah
Ikuti langkah-langkah ini untuk menggunakan tools “Image Size” di Photoshop dan mengubah ukuran gambar atau resize image sesuai keinginan Anda:
- Buka gambar di Photoshop dan pilih Image > Image Size.
- Ubah pratinjau gambar
- Sebuah jendela menampilkan pratinjau gambar, dalam dialog “Image Size”. Lakukan salah satu hal berikut untuk mengubah pratinjau gambar. Untuk mengubah ukuran jendela pratinjau, seret salah satu sudut kotak dialog “Image Size”dan ubah ukurannya. Untuk melihat area gambar yang berbeda, seret ikon tangan yang muncul di dalam pratinjau.
- Untuk mengubah pembesaran pratinjau, tekan Ctrl-klik (Windows) atau Command-klik (Mac OS) di dalam gambar pratinjau untuk memperbesar. Alt-klik (Windows) atau Option-klik (Mac OS) untuk memperkecil. Setelah mengklik, persentase pembesaran sejenak muncul di dekat bagian bawah gambar pratinjau.
- Ubah parameter pengubah ukuran gambar. Dalam dialog “Image Size”, Anda dapat mengatur ulang berbagai parameter pengubah ukuran gambar untuk mengubah ukuran gambar Anda menggunakan satu atau lebih kolom — Dimensi, Sesuaikan Dengan, Batasi, Lebar, Tinggi, Resolusi, dan Resampling.
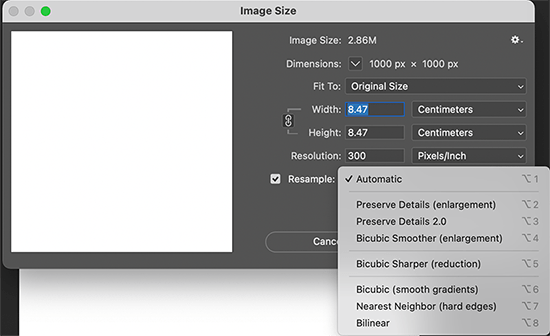
Jika gambar Anda memiliki lapisan dengan gaya yang diterapkan, pilih Skala Gaya dari ikon roda gigi untuk menyesuaikan efek dalam gambar yang diubah ukurannya. Opsi ini hanya tersedia jika Anda memilih opsi Batasi Proporsi.
Setelah Anda selesai mengatur opsi, klik OK.
Parameter pengubah ukuran
Dimensi
Untuk mengubah satuan pengukuran dimensi piksel, klik segitiga di samping Dimensi dan pilih dari menu.
Fit To/Sesuaikan Dengan
Dengan menggunakan opsi ini, Anda dapat:
- Memilih preset untuk mengubah ukuran gambar.
- Memilih Resolusi Otomatis untuk mengubah ukuran gambar untuk output pencetakan tertentu. Dalam kotak dialog Resolusi Otomatis, tentukan nilai Layar dan pilih Kualitas. Anda dapat mengubah satuan pengukuran dengan memilih dari menu di sebelah kanan kotak teks Layar.
Constrain
Untuk menjaga rasio asli pengukuran lebar dan tinggi, pastikan opsi Batasi Proporsi diaktifkan. Jika Anda ingin mengubah skala lebar dan tinggi secara independen, klik ikon Batasi Proporsi (ikon taut) untuk memutuskannya.
Anda dapat mengubah satuan pengukuran lebar dan tinggi dengan memilih dari menu di sebelah kanan kotak teks Lebar dan Tinggi.
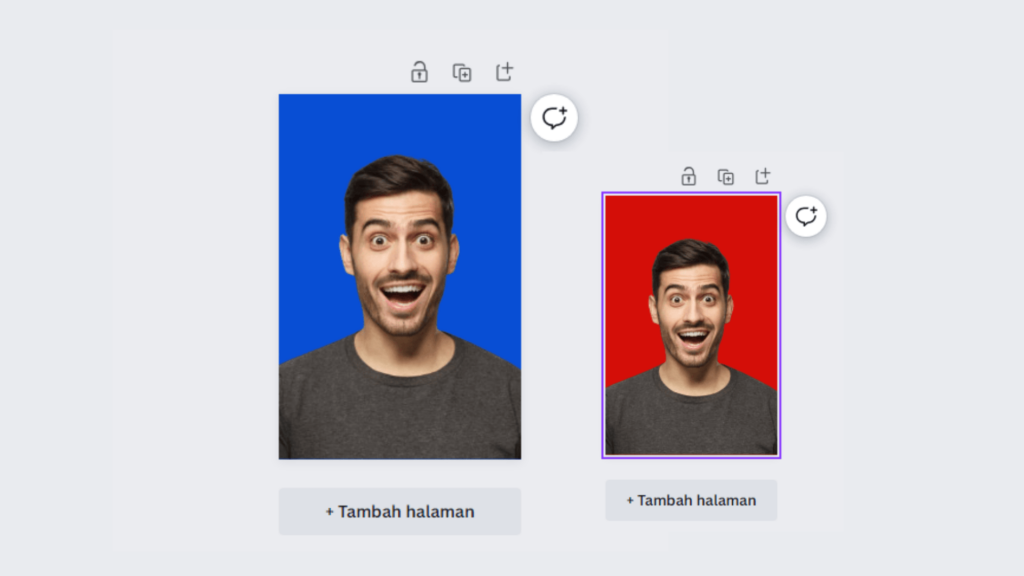
Cetak Foto Jadi Ukuran A3 dan A4 Disini
Lebar/Tinggi
Masukkan nilai untuk Lebar dan Tinggi. Untuk memasukkan nilai dalam satuan pengukuran yang berbeda, pilih dari menu di sebelah kotak teks Lebar dan Tinggi. Ukuran file gambar baru akan muncul di bagian atas dialog Ukuran Gambar, dengan ukuran file lama dalam tanda kurung.
Resolusi
Untuk mengubah Resolusi, masukkan nilai baru. (Opsional) Anda juga dapat memilih satuan pengukuran yang berbeda.
Resampling
Untuk mengubah ukuran gambar atau resolusi dan memungkinkan jumlah total piksel menyesuaikan secara proporsional, pastikan Resample dipilih, dan jika perlu, pilih metode interpolasi dari menu Resample.
Untuk mengubah ukuran gambar atau resolusi tanpa mengubah jumlah total piksel dalam gambar, batalkan pilihan Resample.
Opsi Resampling di Photoshop
- Otomatis. Photoshop memilih metode resampling berdasarkan jenis dokumen dan apakah dokumen tersebut diperbesar atau diperkecil.
- Pertahankan Detail (pembesaran). Ketika metode ini dipilih, slider Pengurangan Noise menjadi tersedia untuk meratakan noise saat Anda memperbesar gambar.
- Bicubic Smoother (pembesaran). Metode yang baik untuk memperbesar gambar berdasarkan interpolasi Bicubic tetapi dirancang untuk menghasilkan hasil yang lebih halus.
- Bicubic Sharper (pengurangan). Metode yang baik untuk mengurangi ukuran gambar berdasarkan interpolasi Bicubic dengan penajaman yang ditingkatkan. Metode ini mempertahankan detail dalam gambar yang diubah ukurannya. Jika Bicubic Sharper terlalu mengasah beberapa area gambar, cobalah menggunakan Bicubic.
- Bicubic (gradasi lebih halus). Metode yang lebih lambat tetapi lebih akurat berdasarkan pemeriksaan nilai piksel di sekitarnya. Dengan menggunakan perhitungan yang lebih kompleks, Bicubic menghasilkan gradasi tonal yang lebih halus daripada Nearest Neighbor atau Bilinear.
- Nearest Neighbor (garis keras). Metode yang cepat tetapi kurang akurat yang mereplikasi piksel dalam gambar. Metode ini mempertahankan garis keras dan menghasilkan file yang lebih kecil dalam ilustrasi yang berisi garis yang tidak di-anti-aliasing. Namun, metode ini dapat menghasilkan efek bergerigi, yang menjadi terlihat saat Anda mengubah atau memperbesar gambar atau melakukan manipulasi ganda pada seleksi.
- Bilinear. Metode yang menambahkan piksel dengan merata-ratakan nilai warna piksel di sekitarnya. Ini menghasilkan hasil berkualitas menengah.
Sekarang Anda telah berhasil mengubah ukuran gambar menggunakan Adobe Photoshop. Dengan langkah-langkah ini, Anda dapat dengan mudah menyesuaikan ukuran gambar sesuai kebutuhan Anda. Jika anda kesulitan, silahkan gunakan jasa desain kami untuk mengedit nya.
Semoga artikel ini bermanfaat bagi Anda yang ingin mengedit dan memanipulasi gambar menggunakan Adobe Photoshop.










