Cara Membuat Poster Di Canva – Membuat desain poster di Canva itu bagus dan cukup mudah, apalagi untuk pemula! Canva dirancang untuk orang yang mungkin bukan desainer profesional, jadi tools-nya lebih simpel dibanding software seperti Photoshop atau Illustrator.
Oleh karena itu aplikasi ini sering digunakan oleh para pemula untuk belajar membuat desain, atau mengerjakan tugas desain grafis mereka. Meskipun terbilang mudah, jika belum terbiasa mungkin awalnya akan bingung. Namun jika sudah sering mencoba, akan lancar dengan sendirinya.
Jika kamu ingin belajar cara membuat poster di Canva tanpa template alias dari nol, Lautan Display akan membahas langkah-langkahnya secara lengkap disini. Mulai dari ukuran, mengenal fitur, dan tips lainnya. Yuk baca!
Ukuran Poster yang Sering Digunakan
Sebelum mulai mendesain, kamu perlu memahami ukuran poster yang umum dibuat. Mengetahui ukuran akan mempermudah kamu membuat canvas untuk memulai desain.
Umumnya ada 2 jenis ukuran yang digunakan, yaitu ukuran poster cetak dan poster digital. Ukuran poster cetak digunakan untuk desain poster yang akan dicetak. Sedangkan poster digital akan dibagikan di ruang digital pula tanpa dicetak.
Berikut ukuran poster yang sering digunakan untuk cetak dan digital:
1. Ukuran Poster untuk Cetak (dalam cm)
- A3 – 29,7 x 42 cm
- A2 – 42 x 59,4 cm
- A1 – 59,4 x 84,1 cm
- A0 – 84,1 x 118,9 cm
- B3 – 35,3 x 50 cm
- B2 – 50 x 70,7 cm
- B1 – 70,7 x 100 cm
- B0 – 100 x 141,4 cm
- 16R – 40,6 x 50,8 cm
- 20R – 50,8 x 60,9 cm
Catatan: Untuk cetak, resolusi minimal adalah 300 DPI (dots per inch) agar hasilnya tajam.
2. Poster untuk Digital (dalam pixel)
Sebagai informasi, ukuran berikut menggunakan 300 DPI sebagai standar desain digital agar tidak pecah dan hasil cetaknya tajam:
- A3 – 3508 x 4961 px
- A2 – 4961 x 7016 px
- A1 – 7016 x 9933 px
- A0 – 9933 x 14043 px
- B3 – 4169 x 5915 px
- B2 – 5915 x 8350 px
- B1 – 8350 x 11890 px
- B0 – 11890 x 16780 px
Adapun untuk media sosial, biasanya menggunakan ukuran spesifik seperti:
- Instagram Post: 1080 x 1350 px (portrait) atau 1080 x 1080 px (square)
- Facebook Post: 1200 x 630 px
- Twitter Post: 1600 x 900 px
- Pinterest: 1000 x 1500 px
Kamu mau pakai ukuran yang mana? silahkan dipertimbangkan. Berikutnya kita akan mempelajari cara membuat ukuran custom untuk poster yang akan kita buat.
Baca Juga: 10+ Inspirasi Desain Dinding Kamar Tidur dan Cara Membuatnya
Cara Membuat Poster Di Canva Tanpa Template
Di Canva, kamu bisa membuat ukuran custom, mencari ide desain kalau mentok, bahkan copy paste elemen desain dari beberapa template yang kamu sukai untuk ditambahkan pada desainmu. Menarik bukan? Yuk coba satu persatu.
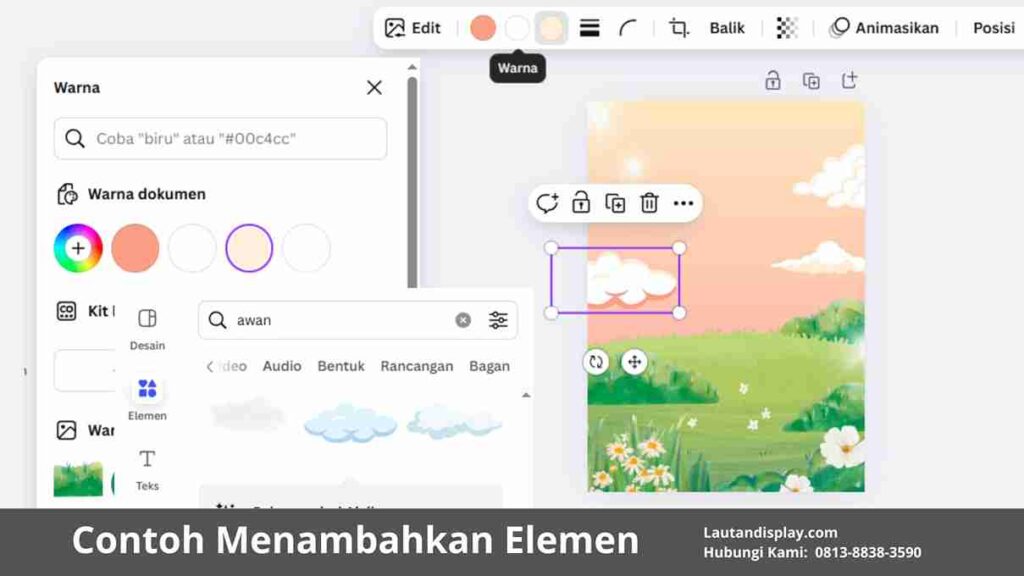
Cara Setting Ukuran Custom Di Canva
Ada sedikit perbedaan tampilan antara PC dan HP saat ingin membuat desain dengan ukuran custom di Canva. Berikut caranya untuk masing-masing perangkat:
1. Cara Setting Ukuran Custom di Canva (PC/Laptop)
- Buka Canva di browser dan login.
- Klik tombol “Buat Desain” di pojok kanan atas.
- Pilih “Ukuran Khusus” (Custom Size).
- Masukkan ukuran dalam px (pixel), cm, mm, atau in (inch).
- Klik “Buat Desain Baru”, dan desain akan terbuka dengan ukuran tersebut.
2. Cara Setting Ukuran Custom di Canva (HP/Android/iOS)
Di aplikasi Canva mobile, opsi ukuran custom kadang tersembunyi. Berikut caranya:
- Buka aplikasi Canva dan login.
- Di halaman utama, geser ke bawah sampai menemukan tombol “+ (plus)” atau “Buat Desain Baru”.
Mencari Referensi atau Ide Desain
Salah satu masalah saat belajar membuat desain tanpa template adalah ide yang “mentok”. Kamu mungkin akan kebingungan harus membuat desain seperti apa, tidak ada gambaran sama sekali.
Untuk mengatasi hal ini mencari desain orang lain atau template yang tersedia bisa menjadi solusi. Semua desainer awalnya belajar dari meniru desain orang lain, lalu memodifikasinya.
Oleh karena itu kalau idenya sudah mentok, yuk coba beberapa cara ini buat cari inspirasi desain poster di Canva berikut:
1. Cari Referensi di Canva Langsung
- Buka Canva dan ketik kata kunci di pencarian, misalnya:
- “Poster Promo” buat desain promosi
- “Poster Event” buat acara
- “Poster Minimalis” buat tampilan simpel
- “Poster Vintage” kalau mau nuansa klasik
Pilih template yang menarik, lalu copy paste bagian-bagian yang kamu ingin gunakan. Tempelkan pada desain sesuai ukuran yang telah kamu atur.
2. Gunakan Fitur Magic Design (AI Canva)
- Buka Canva, lalu klik “Magic Design”.
- Upload gambar atau masukkan deskripsi tentang postermu.
- Canva akan otomatis membuat beberapa konsep desain.
- Pilih yang cocok, lalu edit sesuai selera.
3. Gunakan Teknik Mind Mapping
Tulis kata-kata utama tentang postermu. Misalnya kalau poster promo salad buah, tulis:
- “Segar” → Warna hijau, biru, putih
- “Manis” → Tambahkan elemen buah
- “Healthy” → Gunakan font clean dan modern
Setelah menemukan beberapa inspirasi desain yang bagus, dijamin kamu akan langsung tahu poster seperti apa yang ingin kamu buat.
Copy-Paste Elemen dari Template Lain ke Desainmu
Iya, di Canva, kamu bisa mengambil elemen dari beberapa template dan copy-paste ke desain yang sedang kamu buat. Berikut caranya:
1. Di PC/Laptop
- Buka Canva dan cari template yang punya elemen menarik.
- Klik elemen yang ingin diambil (ikon, ilustrasi, bentuk, dll.).
- Tekan Ctrl + C (Copy) di keyboard.
- Buka desainmu (bisa tab lain atau di Canva yang sama).
- Tekan Ctrl + V (Paste), elemen akan muncul di desainmu.
- Atur ukuran & posisi sesuai kebutuhan.
2. Di HP (Android/iPhone)
- Buka Canva dan cari template dengan elemen yang diinginkan.
- Tap elemen tersebut, lalu tekan “Salin” (Copy).
- Buka desainmu yang sedang dibuat.
- Tekan layar di area kosong, lalu pilih “Tempel” (Paste).
Sebagai catatan, cara ini hanya bisa untuk elemen yang tersedia gratis atau yang kamu punya aksesnya (misalnya Canva Pro). Tidak bisa copy template secara keseluruhan, tapi harus elemen satu per satu. Oke?
Baca Juga: Cara Membuat Poster yang Bagus Hanya 25 Ribu, Mau Coba?
Cara Membuat Poster Di Canva Dengan Fiturnya
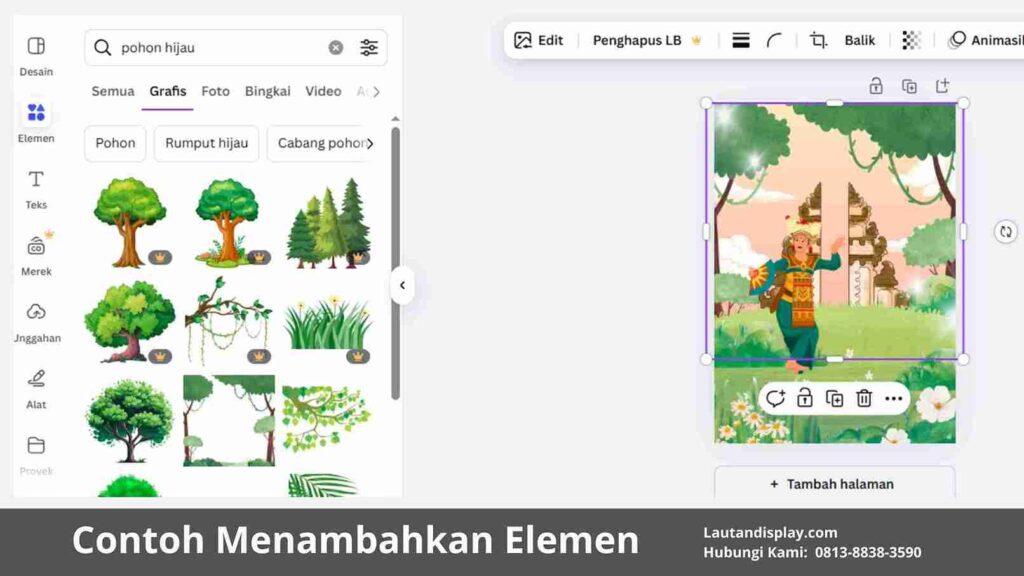
Mau Dibuatin Desain Posternya? Hanya 25K
Jika kamu sudah memiliki ide ingin membuat poster dengan desain seperti apa, mulailah mengerjakannya dengan fitur-fitur yang ada. Di bawah ini adalah tools utama yang bisa kamu gunakan untuk merangkai desain.
1. Ubah Warna Latar Belakang (Canvas)
- Klik kanvas kosong atau pilih latar belakang.
- Di toolbar atas, klik ikon warna.
- Pilih warna yang diinginkan atau masukkan kode warna HEX.
- Bisa juga pakai gambar atau tekstur sebagai background (cek tab “Latar Belakang”).
2. Menambahkan dan Mengedit Teks
- Klik menu “Teks” di kiri.
- Pilih Judul, Subjudul, atau Teks isi.
- Atur font, ukuran, warna, spasi, dan efek (seperti bayangan atau neon).
3. Menggunakan Elemen (Icon, Ilustrasi, Shape)
- Klik menu “Elemen” di kiri.
- Cari ikon, ilustrasi, atau bentuk yang ingin ditambahkan.
- Atur ukuran, warna, transparansi, atau posisinya.
4. Cara Mengunggah Gambar Sendiri
- Klik “Unggahan” di kiri.
- Pilih “Unggah File” dan pilih gambar dari komputer atau HP.
- Setelah diunggah, seret ke desain untuk digunakan.
5. Menghapus Background Gambar (Khusus Canva Pro)
- Pilih gambar yang sudah diunggah.
- Klik “Edit Gambar” > “Penghapus Latar Belakang”.
- Background akan otomatis dihapus.
6. Atur Posisi dan Lapisan Objek
- Klik objek yang ingin diatur.
- Pilih titik tiga, lalu klik “lapisan” untuk menggeser posisi gambar ke depan/belakang (jika membuat desain dengan gambar bertumpuk).
- Gunakan “Ratakan” untuk menyesuaikan posisi (tengah, kiri, kanan, atas, bawah).
7. Menambahkan Efek dan Filter
- Pilih gambar atau teks.
- Klik “Edit Gambar” untuk menambahkan filter atau efek.
- Untuk teks, bisa pakai efek seperti Bayangan, Glow, Neon.
8. Cara Menggunakan Transparansi (Opacity)
- Pilih elemen atau gambar.
- Klik ikon kotak dengan garis-garis (Transparansi) di toolbar atas.
- Geser slider untuk mengatur transparansi elemen.
Menyimpan atau Mengekspor Desain di Canva
Jika desain poster mu sudah selesai dibuat, berikutnya klik “Bagikan” di kanan atas. Setelah itu pilih format penyimpanan:
- PNG (untuk kualitas tinggi & transparan)
- JPG (bisa untuk dicetak atau dibagikan)
- PDF (kalau mau cetak)
Selain dibagikan dalam gambar yang sudah diekspor menjadi file (JPG, PDF atau PDF), kamu juga bisa memilih opsi bagikan link. Cara ini sering digunakan untuk mencetak poster, agar tim percetakan dapat menyesuaikan kembali desainnya dengan mudah.
Baca Juga: Pengertian Poster Karya Seni, Ciri, Tujuan dan Perbedaanya
Mau Lebih Praktis? Pesan Poster Jadi di Lautan Display

Yuk Cetak Postermu di Lautan Display
Jika kamu memiliki deadline dan kesulitan membuat desain poster sendiri, Lautan Display bisa menjadi solusi. Kami menyediakan jasa desain poster sekaligus pencetakannya, sehingga kamu tidak perlu repot.
- Harga Jasa Desain: Mulai dari Rp25.000
- Desain Custom: Sesuai dengan tema yang kamu inginkan
- Cetak & Kirim: Langsung dicetak dan dikirim ke lokasi
- Pemesanan desain tanpa cetak, file akan dikirim secara digital sesuai format yang kamu inginkan.
Bagaimana, mudah bukan? Yuk klik tombol whatsapp admin di atas ya. Beritahu kami poster atau desain seperti apa yang ingin kamu buat.
Dengan menggunakan jasa desain Lautan Display, kamu bisa mendapatkan poster berkualitas tanpa harus menghabiskan waktu mendesain sendiri. Hubungi kami sekarang dan dapatkan poster terbaik seperti yang kamu mau!
Itulah cara membuat poster di Canva tanpa template, atau dengan bantuan jasa desain. Gunakan jasa desain dengan bijak, artinya kamu harus tetap belajar membuatnya sendiri di masa depan jika itu dibutuhkan untuk studi mu. Oke?
Terima kasih telah membaca, semoga ini membantumu










