Cara Membuat Foto Mozaik Di Adobe Photoshop – Mozaik adalah sebuah gambar yang terbuat dari kepingan-kepingan kecil yang disusun dengan mengkombinasikan bentuk dan warna.
Ada juga yang mengatakan bahwa dari mozaik adalah kreasi gambar, lukisan, dan hiasan yang dibuat dengan cara menempelkan atau merekatkan potongan-potongan bahan berukuran kecil.
Lalu Apa itu foto mozaik? Foto mozaik adalah sekumpulan foto-foto yang disusun sedemikian rupa yang apabila dilihat secara keseluruhan akan terlihat bentuk baru yang bisa dikenali dan diidentifikasikan. Hasil akhir dari mozaik foto bisa berupa wajah orang, binatang, benda-benda, dan lain-lain.
Jika dahulu mozaik dibuat dengan menempelkan antar kepingan, saat ini mozaik dapat dibuat secara digital. Ada banyak aplikasi editing yang sudah menambahkan fitur agar bisa membuat foto mozaik, salah satunya adobe photoshop.
Kamu kenal Adobe Photoshop bukan? aplikasi editing foto yang satu ini memang tidak kaleng-kaleng. Bisa digunakan untuk mengedit berbagai macam foto, termasuk juga mozaik.
Kalau kamu pernah menggunakannya, namun belum mencoba teknik foto mozaik. Berikut ini cara membuat foto mozaik di Adobe Photoshop!
Baca Juga: Bosen Photoshop? Baca cara buat mozaik simpel di corel draw!
Cara Membuat Foto Mozaik di Adobe Photoshop
Ada berbagai cara dan aplikasi yang dapat digunakan untuk membuat foto mozaik. Bisa dari hp, ataupun menggunakan laptop.
Pada tutorial kali ini, foto mozaik akan dibuat menggunakan adobe photoshop untuk dekstop. Berikut langkah-langkahnya :
Langkah 1:
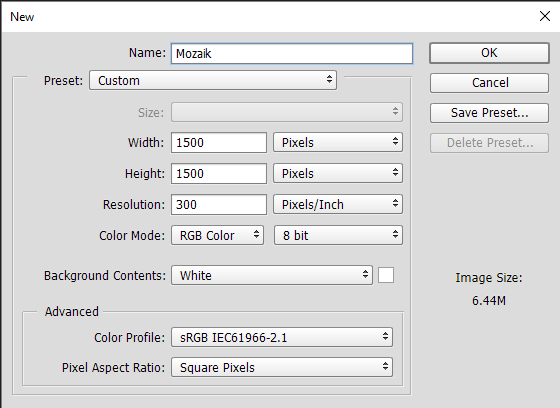
- Jika kalian belum mempunyai aplikasi Adobe Photoshop, download terlebih dahulu.
- Jika aplikasi sudah terdownload, siapkan kurang lebih 9 foto, lalu buka aplikasi photoshop.
- Kemudian kita buat dokumen baru dengan cara memilih File>New. Di sini kita akan menggunakan dokumen dengan width 1500 dan height 1500 pixels. Dokumen ini nantinya akan diisi dengan 64 foto, atau 8×8.
Baca Juga: Bingkai murah! Cetak foto pakai bingkai kayu ini mulai 20k aja
Step ke-2 :
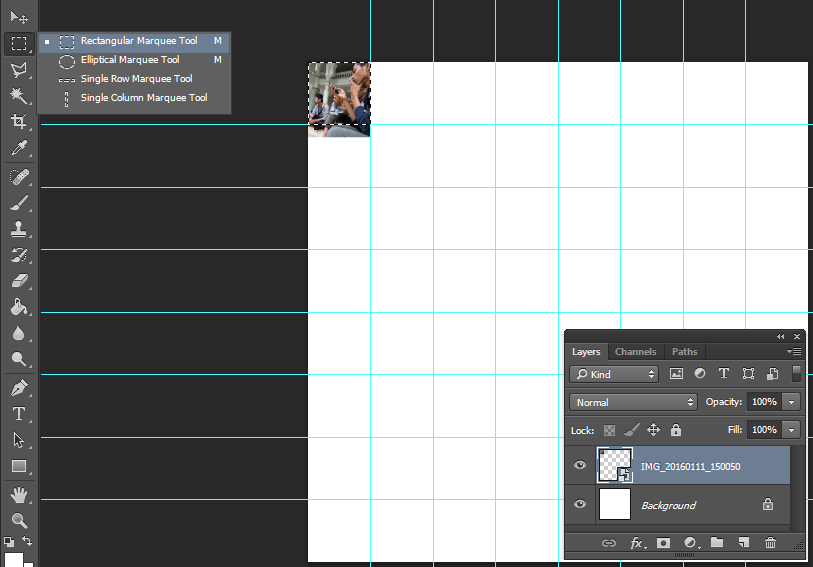
Mau edit foto mozaik atau cetak foto? Disini aja
- Langkah selanjutnya, membuat guide vertical, pada pembuatan guide ini digunakan untuk memudahkan kita dalam menempatkan foto pada dokumen untuk pattern yang sebelumnya sudah kita buat. Untuk caranya, memilih menu View>New Guide, pilih radio button Certical, kemudian isikan Position 12,5%, setelah itu klik tombol OK. Nantinya akan terlihat garis guide vertikal.
- Setelah terbuat satu garis guide vertikal, bisa mengulangi langkah di atas dengan membuat garis lain sebanyak enam buah. Pada kolom position, isi dengan beberapa angka yang berbeda, 25%, 37,5%, 50%, 62,5%, 75%, dan 87,5%. Setelah semua selesai dibuat, maka akan didapatkan tujuh garis vertikal pada dokumen.
- Setelah membuat garis guide vertikal, langkah selanjutnya membuat garis yang horizontal. Untuk Caranya hampir sama seperti sebelumnya, pilih menu View>New Guide. Lalu, pilih yang horizontal, kemudian buat tujuh garis seperti kita membuat guide vertikal. Isi posisinya dengan angka 12,5%, 25%, 37,5%, 50%, 62,5%, 75%, dan 87,5%.
Baca Juga: Mau tempel foto mozaik? Pilih cetak foto di frame kayu anti mahal
Langkah 3:
- Memasukkan foto pertama, Untuk memasukkan foto dalam dokumen di Photoshop, pilihlah menu File>Place, kemudian cari lokasi foto yang akan dimasukkan, lalu klik foto dan klik tombol place.
- Foto yang masuk nantinya berupa smart object. Untuk mengatur foto, terlebih dahulu tekan tombol Shift pada keyboard, baru kemudian atur fotonya dengan menahan titik pada pojok foto dan geser. Klik enter jika telah selesai diatur.
- Setelah gambar sudah tepat di posisi kotak yang pertama, selanjutnya kita buat seleksi pada foto tersebut menggunakan Rectangular Marquee Tool, kemudian tekan Ctrl+J pada keyboard. Lalu akan terbentuk layer baru, setelah itu hapus smart object foto yang dimasukkan tadi.
- Isi foto pada kotak sampai kotak tersebut penuh oleh foto.
- Jika seluruh kotak telah terisi, langkah selanjutnya adalah membuat pattern. Pilih menu Edit>Define Pattern. Di kolom nama isikan Mozaik, lalu klik tombol OK.
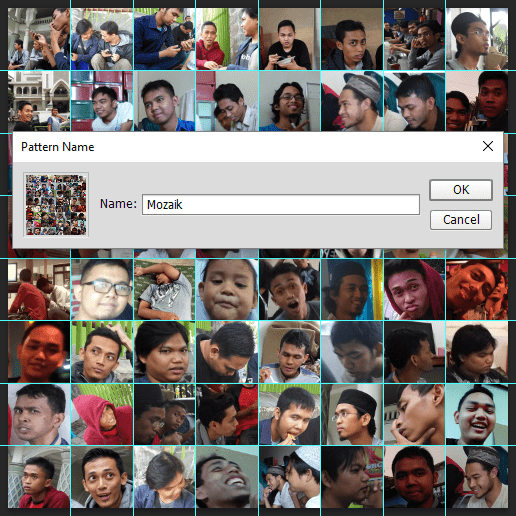
Mau edit foto mozaik atau cetak foto? Disini aja
Step ke-4
- Langkah berikutnya, pilih mana foto utama yang akan dijadikan mozaik kemudian pilih menu File>Open, lalu buka foto yang dipilih tadi. Buat layer baru dengan mengklik tombol Create a new layer di bawah panel untuk layer. Pilih foto yang ukurannya besar supaya foto mozaiknya memiliki hasil yang lebih bagus.
- Selanjunya, klik pada Layer 1 untuk memastikan bahwa layer tersebut yang aktif, lalu pilih menu Edit>Fill. Pada menu drop down Use, pilih Pattern. Lalu pada Custom Pattern, pilih pattern mozaik yang telah kita buat sebelumnya. Setelah itu klik tombol ok.
- Kemudian, kita desaturate dan ubah blend mode dan atur opacity. Langkah Pertama, desaturate terlebih dahulu Layer 1 dengan memilih menu Image>Adjustments>Desaturate. kemudian ubah blend mode menjadi overlay dan atur opacitynya jika memang terlihat masih ada yang kurang.
Itulah beberapa cara membuat foto mozaik di adobe photoshop yang bisa dipraktikkan. Cobalah praktikan agar kamu tahu sulitnya dibagian mana.
Baca Juga: Mau buat buku foto? Pilih ukuran cetak foto lembaran online disini
Cetak Foto di Lautan Display

Cetak foto biasa atau pakai MDF? Disini aja
Apabila telah selesai, foto mozaik yang telah kamu edit bisa bisa dicetak polosan atau menggunakan papan mdf. Kenpa harus dicetak? tentu saja agar kamu bisa memandangi karya tersebut kapan pun.
Di mana cetanya? di Lautan Display. Kamu bisa mencetak foto mozaik lembaran saja, atau menggunakan papan mdf agar lebih bagus hasilnya. Berminat?
Tekan tombol tanya admin atau chat via whastapp di halaman artikel ini untuk bertanya tentang cetak foto, atau membuat desain lainnya!
Semoga bermanfaat!










