Cara Membuat Banner di Photoshop – Dewasa ini cetak banner sudah amat dikenal dan sering digunakan. Hampir setiap bisnis yang beroperasi secara online pasti mencetak banner untuk mengenalkan produk mereka.
Jika kamu seorang pemula dan ingin belajar cara membuat banner menggunakan Photoshop, artikel ini akan membimbingmu langkah demi langkah. Kita akan belajar cara membuat banner ukuran 60x160cm dengan memperhatikan bleed atau garis tepi.
Pernah mendengar istilah “bleed” sebelumnya? dalam desain banner yang akan dicetak, menggunakan bleed berarti memastikan tidak ada bagian desain yang terpotong secara tidak sengaja saat proses pemotongan.
Supaya lebih jelas, Lautan Display akan menjelaskannya di bawah. Ada video yang bisa kamu simak juga sebagai tambahan informasi. simak selengkapnya!
Tools Dasar dari Photoshop yang Perlu Dipahami
Sebelum mulai mendesain, ada beberapa hal yang perlu dipersiapkan, terutama memahami tools dasar dalam Photoshop yang akan digunakan. Untuk membuat banner ukuran 60×160 cm, berikut beberapa hal yang perlu diperhatikan:
1. Pertimbangkan Mengatur Bleed
Mesin pemotong cetak tidak selalu 100% akurat. Tanpa bleed, bisa muncul garis putih kecil di tepi desain karena pemotongan yang sedikit meleset.
Selain itu, Bleed dapat memastikan bahwa warna latar belakang, gambar, atau elemen desain tetap penuh sampai ke tepi cetakan tanpa ada bagian kosong. Jadi, kita bisa menyesuaikan area “aman” untuk teks dan elemen utama agar tetap terlihat dengan baik.
Biasanya teks atau logo diletakkan minimal 3-5 mm dari garis potong supaya tidak kena pemotongan.
Contoh Kasus:
Misalnya kamu akan membuat banner 60×160 cm, tapi tidak menggunakan bleed. Saat dicetak dan dipotong, ada kemungkinan mesin pemotong agak meleset 1-2 mm, sehingga:
- Tanpa bleed : Bisa muncul tepi putih atau bagian desain terpotong sedikit.
- Dengan bleed (1 cm di setiap sisi, jadi 62×162 cm): Desain tetap penuh dan rapi.
Kesimpulannya, Bleed itu seperti area cadangan untuk jaga-jaga saat pemotongan. Biasanya bleed standar 1-5 mm (untuk cetak kecil) atau 1-2 cm (untuk banner besar). Dengan bleed, hasil cetakan lebih presisi, rapi, dan tidak ada bagian putih kosong di tepi.
Jadi, kalau mau cetak sesuatu, jangan lupa atur bleed!
2. Membuat Dokumen Baru
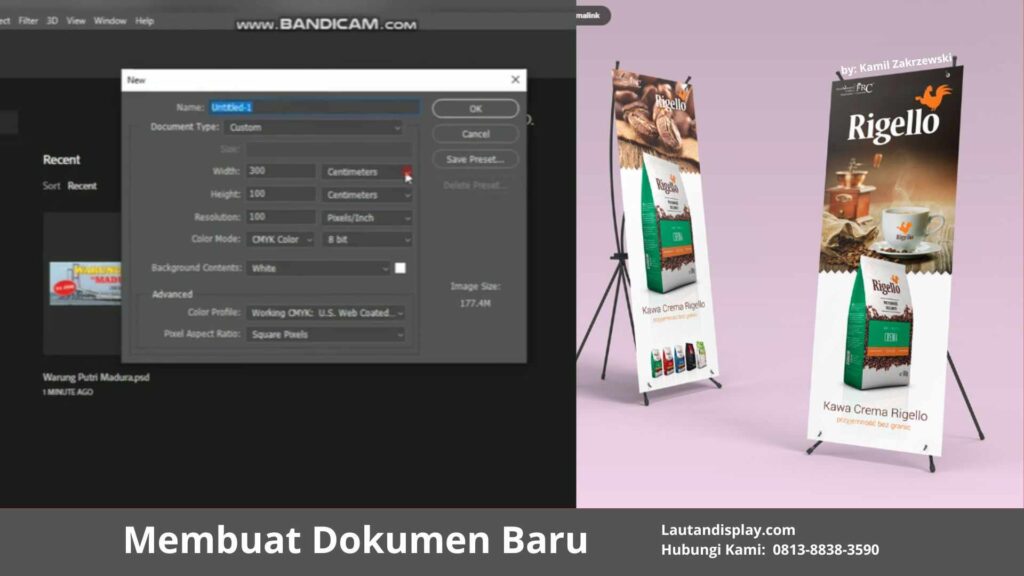
Saat membuka Photoshop, buatlah dokumen baru dengan spesifikasi berikut:
- Ukuran kanvas: 60×160 cm (dalam cm, bukan pixel).
- Resolusi: 300 DPI (untuk hasil tajam).
- Mode warna: CMYK (bukan RGB, agar sesuai dengan warna cetak).
- Tambahkan bleed: 1-2 cm di setiap sisi untuk pemotongan.
- Background: Putih (mempermudah editing)
Resolusi 300 DPI (dots per inch) digunakan dalam desain cetak karena menghasilkan kualitas gambar yang tajam dan detail. Namun, ukuran resolusi untuk cetak banner sebenarnya bisa bervariasi tergantung pada jarak pandang dan jenis bahan cetak.
Ini panduan memilih resolusi banner:
- Banner besar (misalnya 2×1 meter atau lebih): 150 DPI atau 72 DPI sudah cukup karena dilihat dari jauh.
- Spanduk outdoor (billboard, baliho): 72-150 DPI sudah cukup karena tidak perlu detail setajam cetakan kecil.
- Jika banner akan disimpan di indoor atau dilihat dari jarak dekat, maka resolusi 300 DPI lebih baik.
3. Tools yang Pasti Berguna
- Move Tool (V): Memindahkan objek dalam desain.
- Text Tool (T): Menambahkan teks pada banner.
- Shape Tool (U): Membuat bentuk seperti kotak atau lingkaran.
- Brush Tool (B): Memberikan efek artistik.
- Layer Panel: Mengatur urutan susunan desain.
- Gradient Tool (G): Menambahkan efek gradasi warna.
- Pen Tool (P): Bisa digunakan untuk menggambar garis lurus atau kurva bebas, atau bentuk khusus yang tidak bisa dibuat dengan alat lain. digunakan untuk menyeleksi objek dengan lebih halus dibanding Lasso Tool atau Magic Wand.
Baca Juga: Mau cetak banner/spanduk ke percetakan? Pahami istilah-istilah ini biar gak bingung
Panduan Cara Membuat Banner di Photoshop
Sekarang saatnya mempraktikkan cara membuat banner di Photoshop dengan ukuran 60×160 cm dengan tema desain makanan. Ikuti langkah-langkah berikut agar hasilnya maksimal:
1. Buat Dokumen Baru dengan Bleed
- Buka Photoshop → Klik File > New.
- Atur Ukuran Banner: Misalnya banner 60×160 cm
- Tambahkan bleed 1 cm per sisi, jadi ukuran totalnya: 62×162 cm (karena +1 cm di kiri, kanan, atas, dan bawah).
- Resolusi: 300 DPI (untuk hasil tajam).
- Mode Warna: CMYK (agar warna sesuai cetakan).
- Klik Create.
2. Tambahkan Garis Panduan untuk Bleed
- Tekan Ctrl + R (Windows) atau Cmd + R (Mac) untuk menampilkan Ruler.
- Klik dan tarik dari ruler atas dan kiri, buat garis panduan di:
- 1 cm dari tepi luar (ini batas desain yang bisa dipotong).
- Area dalamnya (60×160 cm) adalah bagian utama yang aman.
3. Desain di Area yang Benar
- Pastikan semua background, gambar, atau warna latar belakang sampai ke tepi luar bleed (62×162 cm).
- Teks & elemen penting harus berada di dalam area aman (60×160 cm) agar tidak terpotong.
- Untuk membuat background berwarna, kamu bisa menggunakan Gradient Tool (G) untuk memberikan efek gradasi yang menarik. Bisa juga menggunakan gambar makanan sebagai latarnya.
4. Masukkan Gambar Makanan
- Pilih gambar makanan yang ingin ditampilkan dan drag ke dalam dokumen Photoshop.
- Atur posisi dan ukuran menggunakan Move Tool (V).
- Gunakan Layer Mask untuk menghapus bagian yang tidak perlu. Sebagai informasi Layers di Photoshop adalah lapisan-lapisan terpisah yang memungkinkan kamu mengedit elemen gambar tanpa mempengaruhi bagian lainnya. Seperti lembaran transparan yang bisa ditumpuk, digeser, atau diedit secara independen.
- Layer Mask adalah fitur di Photoshop yang digunakan untuk menyembunyikan atau menampilkan bagian tertentu dari layer tanpa menghapusnya secara permanen.
- Jika tidak terlihat, tekan F7, pilih layer yang ingin diberi mask.
- Klik ikon “Add Layer Mask” di bagian bawah panel Layers (ikon berbentuk kotak dengan lingkaran di dalamnya).
- Layer Mask akan muncul di sebelah thumbnail layer sebagai kotak putih.
5. Tambahkan Nama dan Slogan Restoran
- Gunakan Text Tool (T) untuk menuliskan nama restoran atau bisnis makanan.
- Pilih font yang sesuai, misalnya font bold untuk membuat tulisannya tebal
- Tambahkan slogan atau promo menarik dengan warna kontras.
- Gunakan Shape Tool (U) untuk membuat kotak, garis, atau ikon dekoratif. Pastikan elemen-elemen ini mendukung tema makanan dan tidak terlalu ramai.
Jika ingin membuat tulisannya melengkung, kamu mungkin bisa melihat video berikut:
6. Simpan dan Siapkan untuk Dicetak
Jika desain sudah oke, Klik File > Save As > Pilih Format:
- PDF (pilihan terbaik untuk cetak).
- TIFF atau PSD (jika ingin edit ulang).
Jika menyimpan sebagai PDF, pastikan opsi “Bleed” diaktifkan dalam pengaturan cetak. Klik Export file untuk desain banner yang akan dicetak.
Baca Juga: Mau buat banner di Canva? Ini tutorial lengkapnya
Mau Cetak Banner? Pastikan Desain Banner Siap Dicetak
Jika kamu mengikuti cara mengatur dokumen di atas, sebagian besar desain sudah siap untuk dicetak. Namun untuk memastikannya, biarkan tim percetakan Lautan Display memastikannya sekali lagi agar tidak ada kesalahan.
Di percetakan online Lautan Display, pemesanan cetak banner atau apapun yang sudah memiliki desain, prosesnya sangat cepat. Sehari jadi. Kamu bisa datang langsung ke tempat, atau cetak secara online. Caranya:
- Hubungi admin percetakan, klik chat whatsapp disini
- Kirimkan file desain yang sudah siap cetak (jika ada)
- Jika belum ada desain, siapkan uang 25-35rb untuk pembayaran jasa desain (pembelian paket lengkap sudah Gratis Desain ya)
- Konfirmasi pesanan dan lakukan pembayaran.
- Tunggu proses cetak dan ambil banner sesuai jadwal yang ditentukan (bisa pilih opsi kirim ya)
- Apa saja paket cetak banner dengan stand bisa lihat disini: lautandisplay.com
Silahkan konsultasi dulu secara online dengan admin percetakan ya, supaya kamu tidak menghabiskan banyak waktu menunggu saat membuat banner. Lebih baik proses dari mah saja. Betul? hehe.
Semoga artikel ini sedikit membantu, dan selamat mencoba mendesain banner pertamamu!










